Overview
This article provides information about the default files/folders created by the Kerio VPN client installed on Windows. This article also provides information on how to completely reset the Kerio VPN client and remove all Registry entries and Configuration files in case of Kerio VPN client corruption.
Diagnosis
During the installation process, the Kerio VPN client creates and modifies the Windows Registry Keys to establish a successful VPN connection. The default keys are added into the following paths:
HKEY_CLASSES_ROOT\Installer\Products\D8FC2BA6FFE47144FAEEEE0A8F365B3FHKEY_CURRENT_USER\Software\Kerio\kvpncguiHKEY_CURRENT_USER\Software\Kerio\VPNClientHKEY_LOCAL_MACHINE\SYSTEM\CurrentControlSet\Services\KVPNCSvcHKEY_LOCAL_MACHINE\SYSTEM\CurrentControlSet\Services\kvnet
The default installation location is C:\Program Files (x86)\Kerio\VPN Client.
It also creates a System configuration file called kvnet.sys under the C:\Windows\System32\drivers folder.
If Persistent connection option is enabled, Kerio VPN client stores the User connection settings in persistent.cfg file. This XML file contains Server, Connection, Username, Password and Fingerprint values.
Note: the similar variables are presented for macOS and Linux user connection settings.
Linux config is stored in /etc/kerio-kvc.conf.
For additional information, please refer to Configuring Kerio Control VPN Client for Linux.
macOS config is stored in /Users/<your_user>/.kerio/vpnclient/user.cfg. For more information, please refer to Deleting Kerio Control VPN Client Entries on macOS.
Solution
In the case of Kerio VPN client corruption, it is recommended to use the KTUninstaller tool to remove all Registry entries and Configuration files. The next step is to double-check the mentioned folders, files, and Registry keys to be deleted.
To completely reset the Kerio VPN client, the Local Security Policy should be modified:
- Go to Start > Run and type
secpol.mscto open the Local Security Policy window. -
From the Local Security Settings console tree > Local Policies > Security Options.
-
Scroll down and double-click User Account Control: Detect application installations and prompt for elevation.
-
Select the Disabled option, and then click OK.
-
Close the Local Security Settings window.
Reboot the Windows machine and download the latest Kerio VPN client.
Related Articles
"Error 28201 - Failed to install VPN device driver" When Installing the VPN Device Driver
Unable to Install Kerio VPN Client on Windows - Error 28201
VPN client authentication issues because of 'The time has shifted back' error
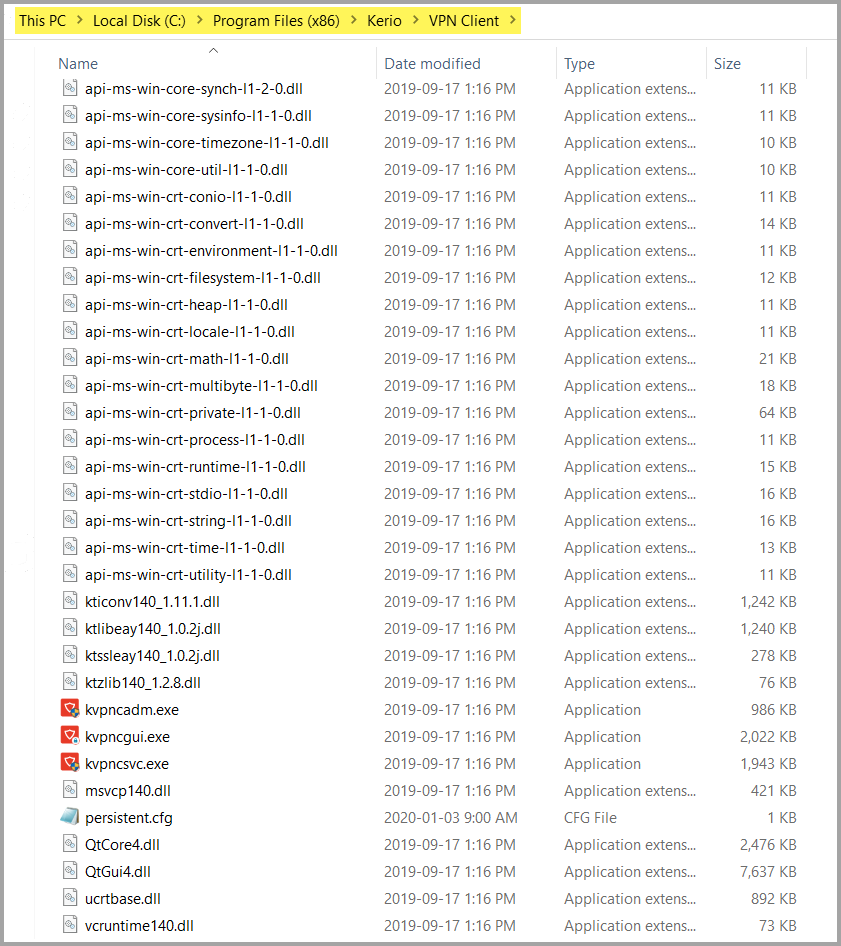

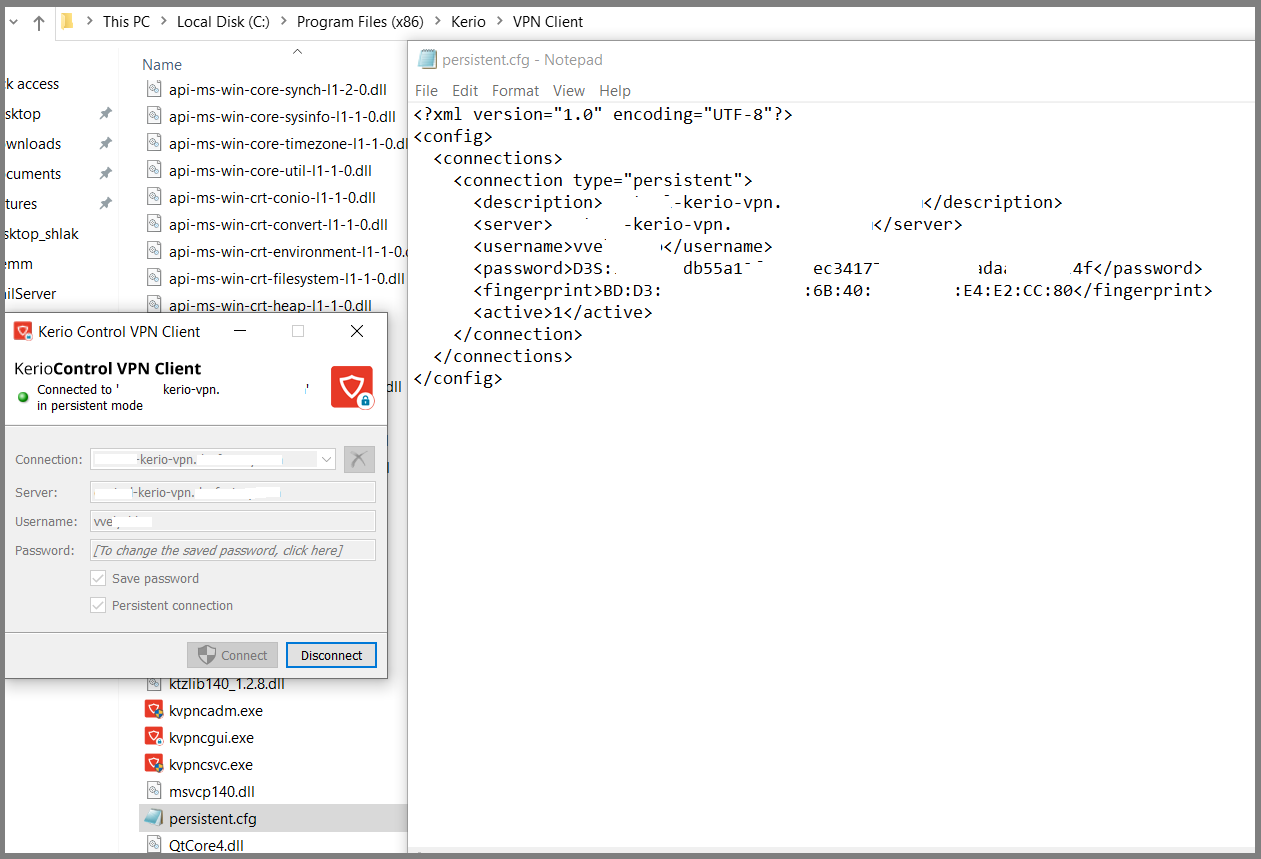
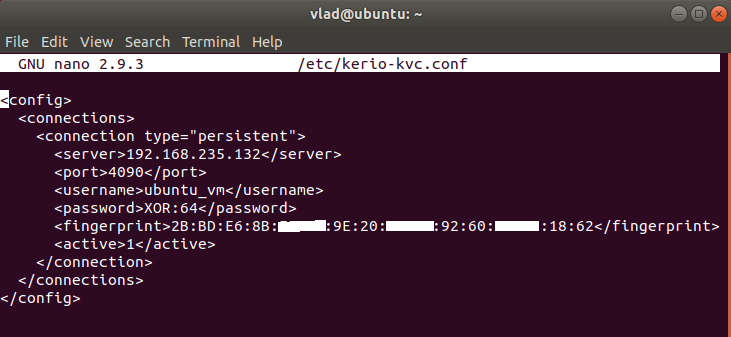
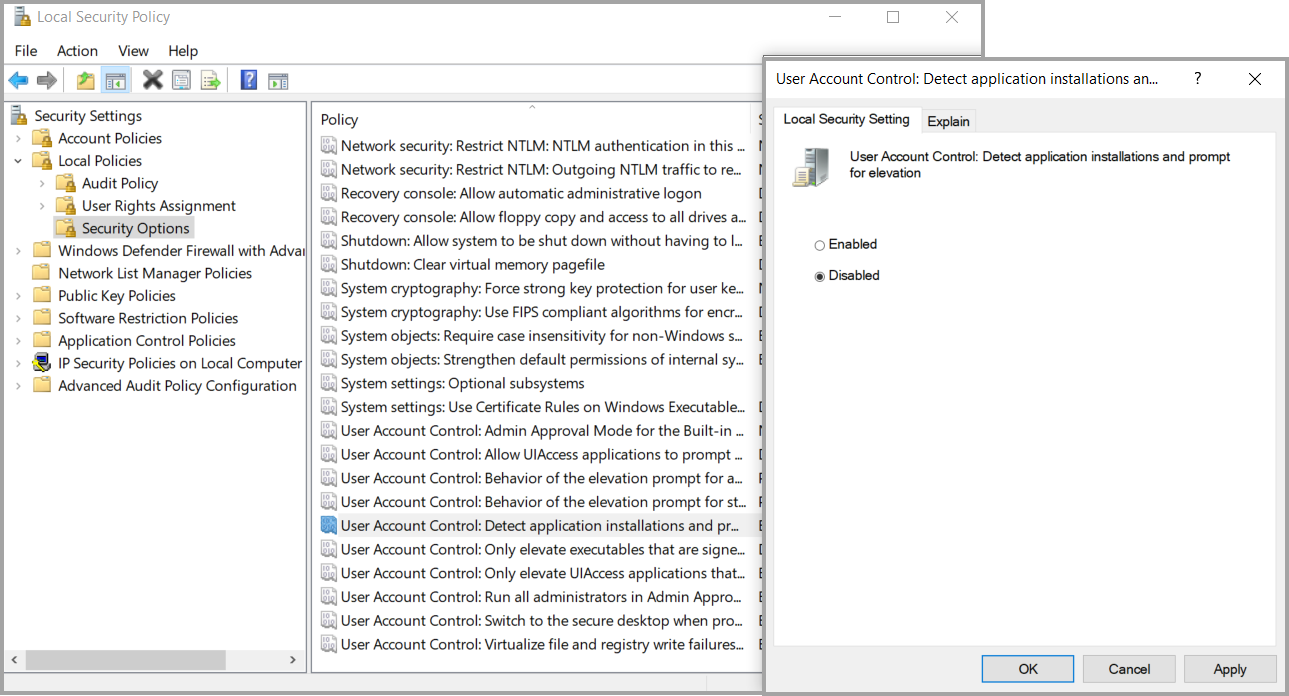
Priyanka Bhotika
Comments