Overview
While trying to deploy Kerio VPN client via Microsoft Intune AutoPilot, the specific procedure should be followed. The roll out process involves downloading the current VPN client, preparing MS Intune app and adding it to Program and Profile configurations.
This article covers the above process and settings related to Kerio Control VPN client.
Important: for full instructions, please refer to MS Autopilot App deployment guide.
Prerequisites
You should have Windows Administrator privileges
Solution
- Download Windows Kerio VPN client (x64) from GFI downloads.
To download the MSI package, please use Kerio Software Archive.
- Download Microsoft Win32 Content Prep Tool and unzip it into default
C:\directory. - Create 2 folders in your Windows
C:\drive.- Place Kerio VPN client installer in one of them (VpnInstaller folder)
- Leave the second folder empty (will be used for
.intunewinfile)
- Open the Windows Powershell console as Administrator user.
- Specify:
- the file source folder:
C:\VpnInstaller - setup file name:
kerio-control-vpnclient-<version>-<build>-win64.exe - output folder:
C:\IntuneAppVpn
- the file source folder:
- In Azure portal > Microsoft Intune > Add app > Add package file, select your
.intunewinfile.
- For the Program Configuration blade specify the following commands:
Install:msiexec /i "kerio-control-vpnclient-<version>-<build>-win64.msi"/q
Uninstall:msiexec /x "{C973A5AF-0615-4805-BF66-3AFC2A70E3E3}" /q
Detection rule > MSI product code:{C973A5AF-0615-4805-BF66-3AFC2A70E3E3}
TIP: To find out Windows uninstaller registry key, open \HKEY_LOCAL_MACHINE\SOFTWARE\Microsoft\Windows\CurrentVersion\Uninstall
- Finalize the deployment by assigning the app to your Intune profile.
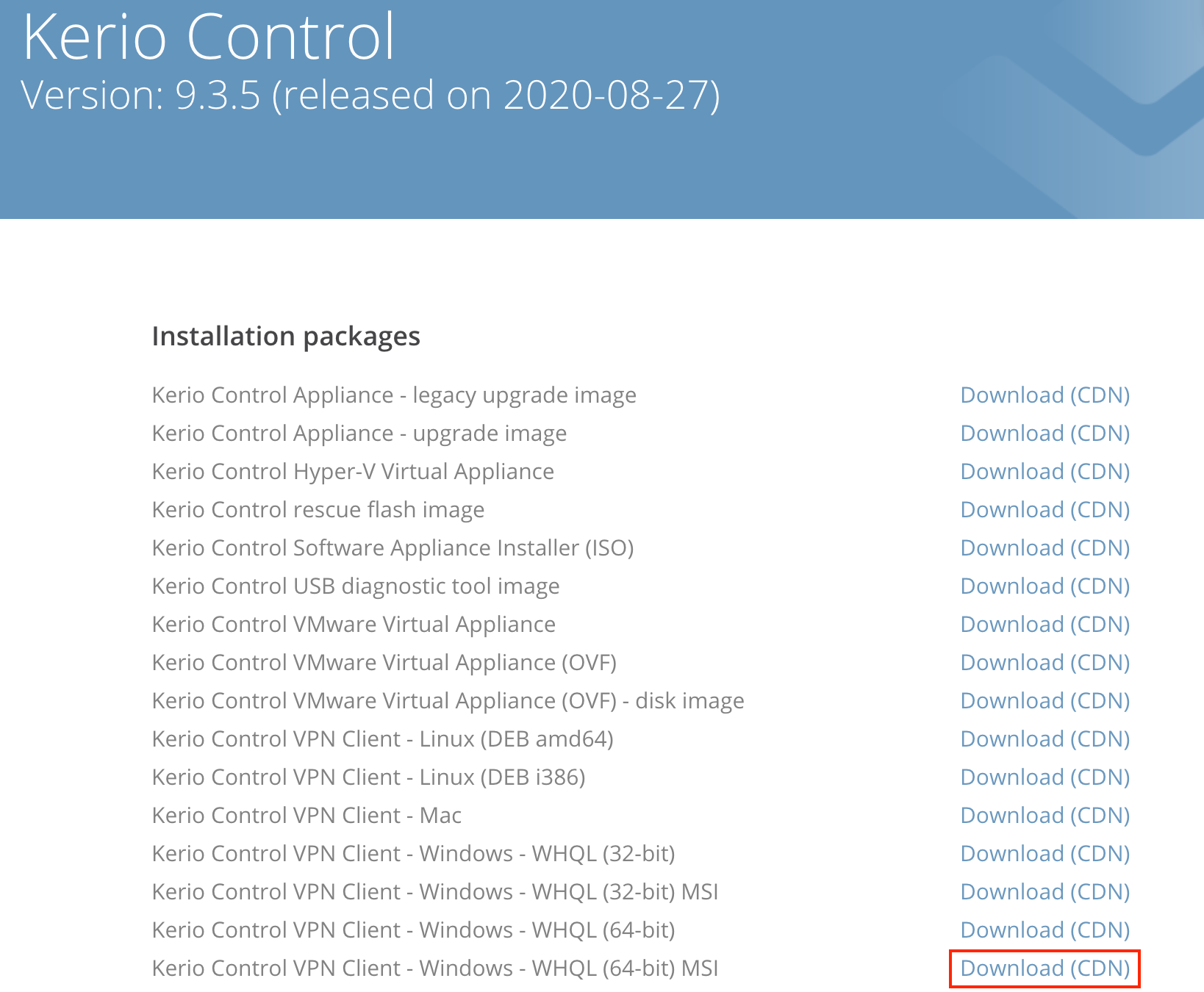
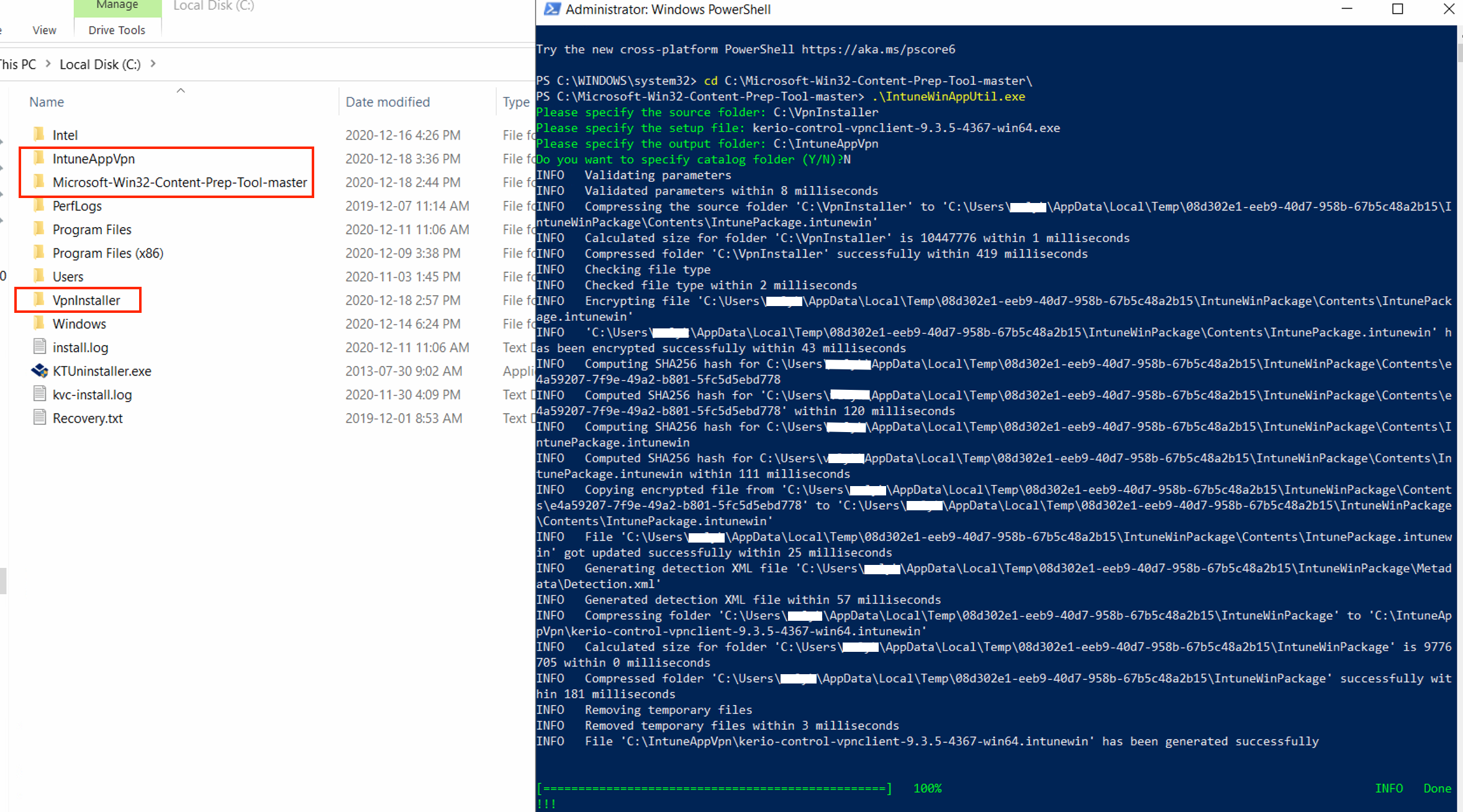

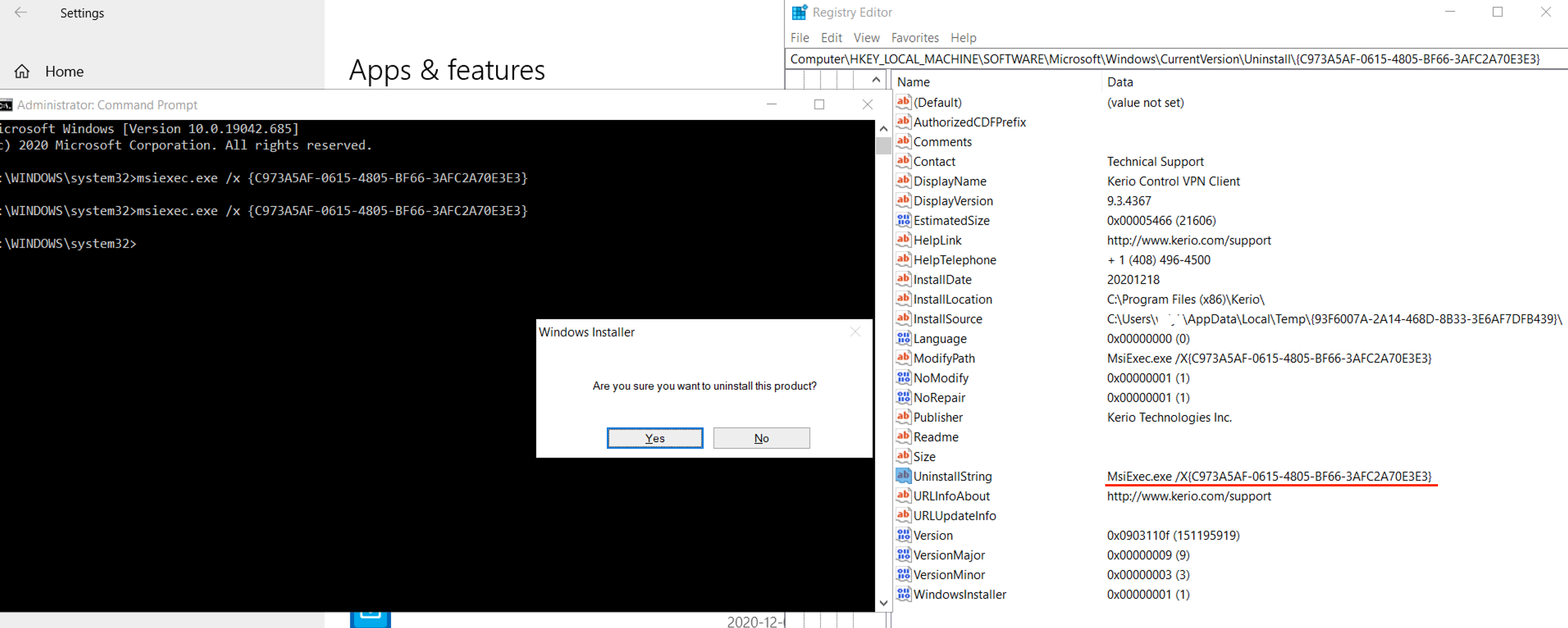
Priyanka Bhotika
Comments