Overview
For browsers on the client machines to automatically detect Kerio Control settings via DHCP and use the Kerio Control non-transparent proxy server, Kerio Control and the web browsers both should be configured accordingly so that the client machines can access the internet.
Solution
The non-transparent proxy server should be setup in your Kerio Control environment before proceeding with the below steps:
- In the Kerio Control administration, go to Configuration > Proxy Server.
- Select the
Allow browsers to use configuration script automatically via DHCP server in Kerio Controloption.
Note: The DHCP server configuration/deployment in your environment is independent of Kerio Control. - Click on the
Applybutton.
The next set of steps should be performed on all the client machines that will connect via Kerio Control:
- Browsers on client machines must choose the option to automatically detect settings and/or automatic proxy configuration script/URL in the proxy server settings. Below are examples of these settings for the Google Chrome and Mozilla Firefox browsers:
- The following address should be added to the appropriate settings:
http://vvv.xxx.yyy.zzz:3128/pac/proxy.pacwherevvv.xxx.yyy.zzzis the IP address of the Kerio Control host and the number3128represents the port of the Kerio Control proxy server.
Note: The automatic configuration of browsers may take several hours since the browsers must ask for a new configuration.
Testing
Users should be successfully able to connect using Kerio Control and browse the internet as per their settings.
In case there is a failure to connect, create a local IP address group of the clients that connect to Kerio Control and then create a traffic rule that allows them in.
If the connection failures persist, then, open a support request with us with the Support information file that can be saved by logging into Kerio Control administration and going to Status > System Health > Support information.
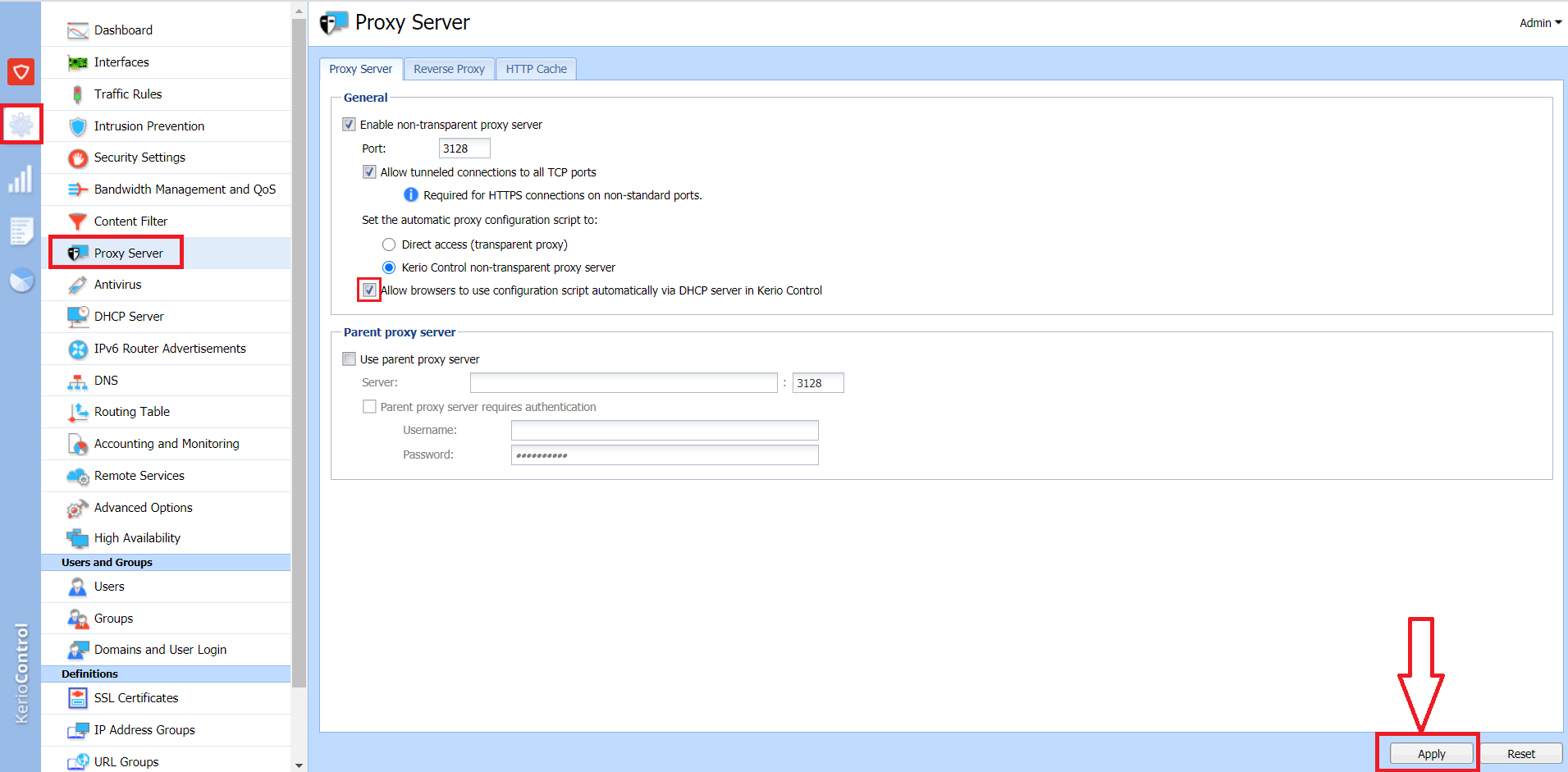
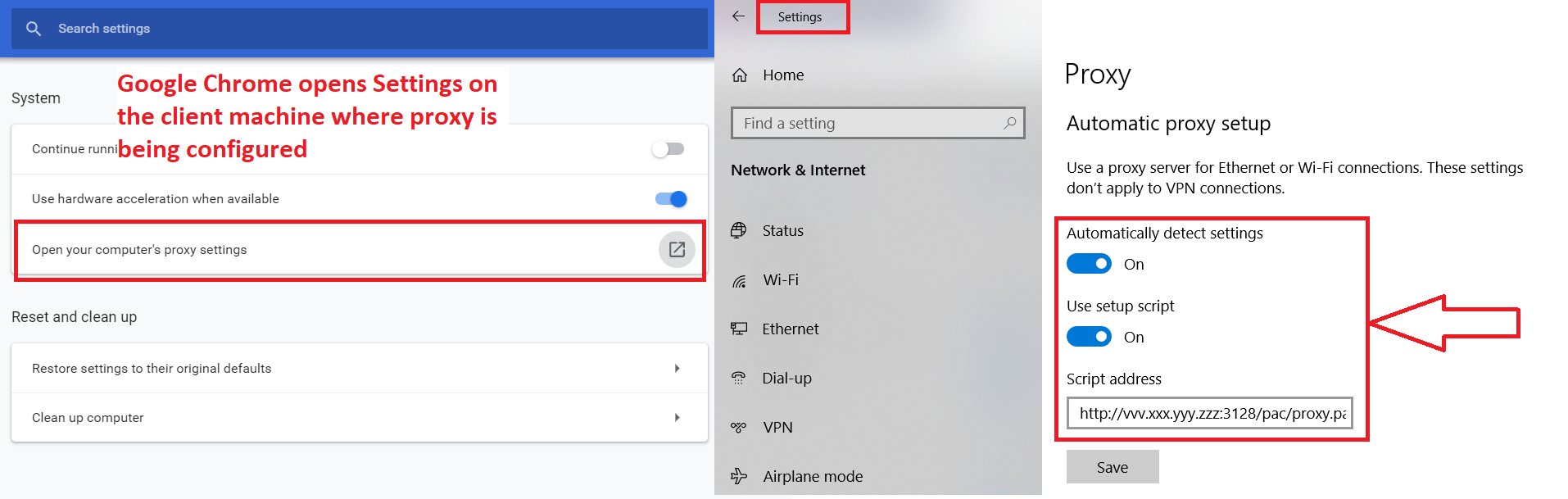
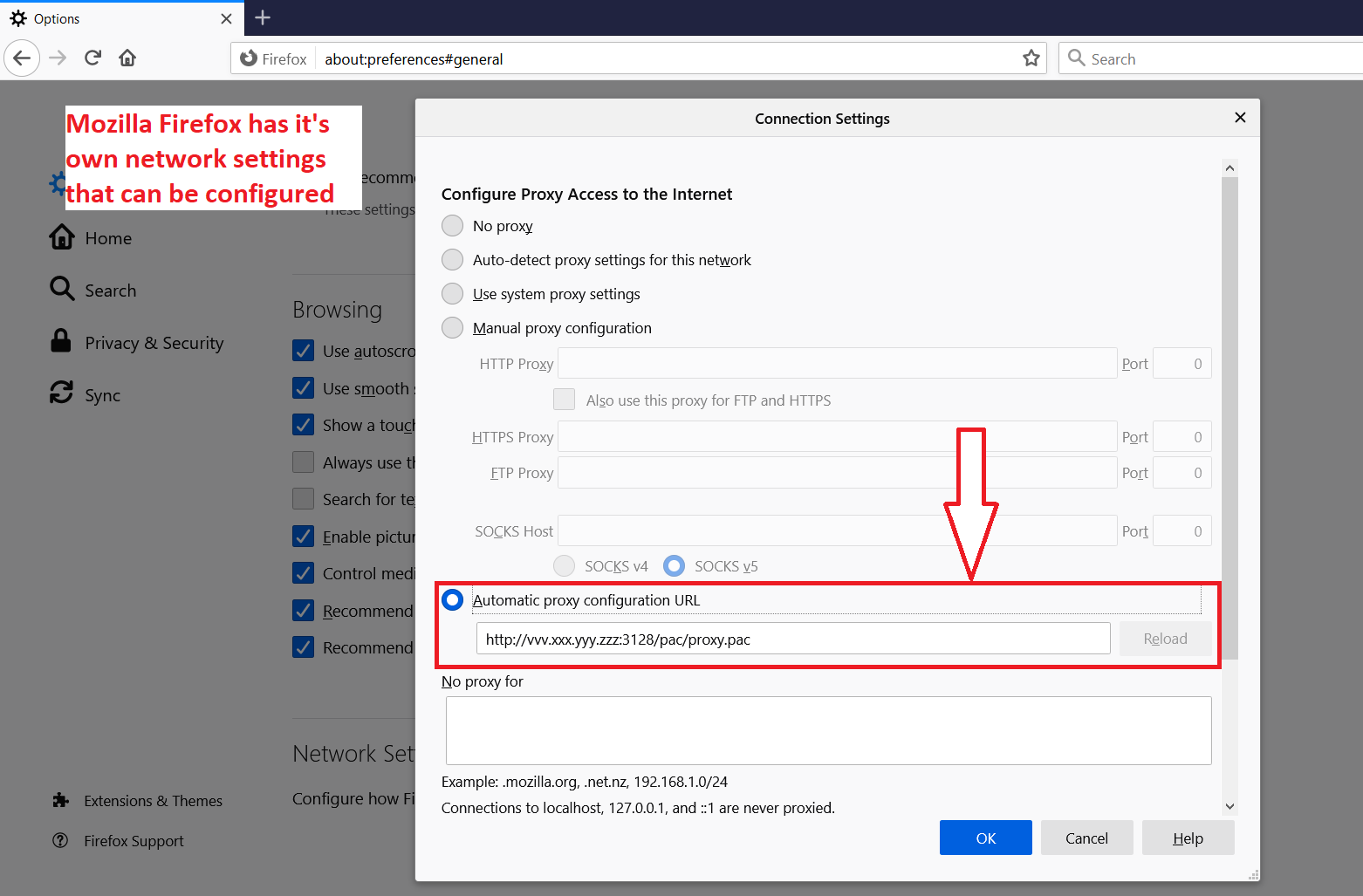
Priyanka Bhotika
Comments