Overview
Once you purchase Kerio Control or extend your software maintenance, you are eligible to receive new versions of Kerio Control and its components as soon as they are available. Kerio Control Software update includes checking for new versions manually or automatically; configuring automatic upgrades or manually upgrading through uploading a binary image file.
Note: there is a special upgrading procedure for High Availability mode.
Additionally, we have introduced a phased release process for GFI KerioControl updates. As part of this process, the update checker in your current version of GFI KerioControl will only display an available update once it has been enabled for your specific appliance. If you prefer to upgrade immediately, a direct download is available through the Kerio Download Archive.
Solution
Checking for New Versions Manually
-
In the administration interface, go to Configuration > Advanced Options > Software Update tab.
-
Click Check Now.
Configuring Automatic Checks for New Versions
Kerio Control can automatically check for new releases. This option does not automatically download and upgrade to the latest version until you decide when you want to install the update. Here are the steps to set automatic checks:
-
In the administration interface, go to Configuration > Advanced Options > Software Updates.
-
Select Periodically check for new versions option.
-
Click Apply. From now on, Kerio Control checks new versions.
Note: Kerio Control checks for updates every 24 hours. Once a new version is available, the Software Update tab displays a link to the download page. (You can also select the Check also for beta versions option. If Kerio Control is used in production, we do not recommend enabling this option.)
Configuring Automatic Upgrades
If you always want your Kerio Control to upgrade to the latest version, you can set automatic upgrades by following these steps:
-
In the administration interface, go to Configuration > Advanced Options > Software Update tab.
-
Select the Download and upgrade to new versions automatically in time range: option.
-
Click Edit and specify the upgrade window.
Note: The Kerio Control upgrade workflow starts with checking for updates. If a new version is available, Kerio Control automatically downloads it. Then, Kerio Control waits for the specified upgrade window/time range. The time range is set to every Friday night by default.
-
Click Apply.
Manually Uploading a Binary File
You can manually upload a binary image file of Kerio Control to do any of the following:
- Downgrade Kerio Control
- Upgrade to a custom version (e.g., the beta versions that are available through GFI insider)
- Upgrade with USB tools for Kerio hardware boxes (done via USB drive)
Here are the steps to upload a binary file (applicable for both Hardware boxes and Software/Virtual appliances)
-
In the administration interface, go to Configuration > Advanced Options > Software Update tab.
-
Click Select File.
New in Kerio Control 9.4.3: you can now also upgrade using the direct image URL, instead of downloading the img file locally in your machine
-
Select the upgrade image file
kerio-control-upgrade.img: -
Wait for the file upload to finish.
-
Click Start Upgrade and wait for the upgrade and restart of Kerio Control.
Upgrade for High Availability
If you have configured High Availability, please follow the following upgrade process:
-
Upgrade Master appliance.
-
Upgrade Slave appliance.
-
Allow some time for the HA synchronization.
Testing
For troubleshooting updates' issues, check the Debug log — right-click the Debug log area and check Messages > Update Checker. Click OK.
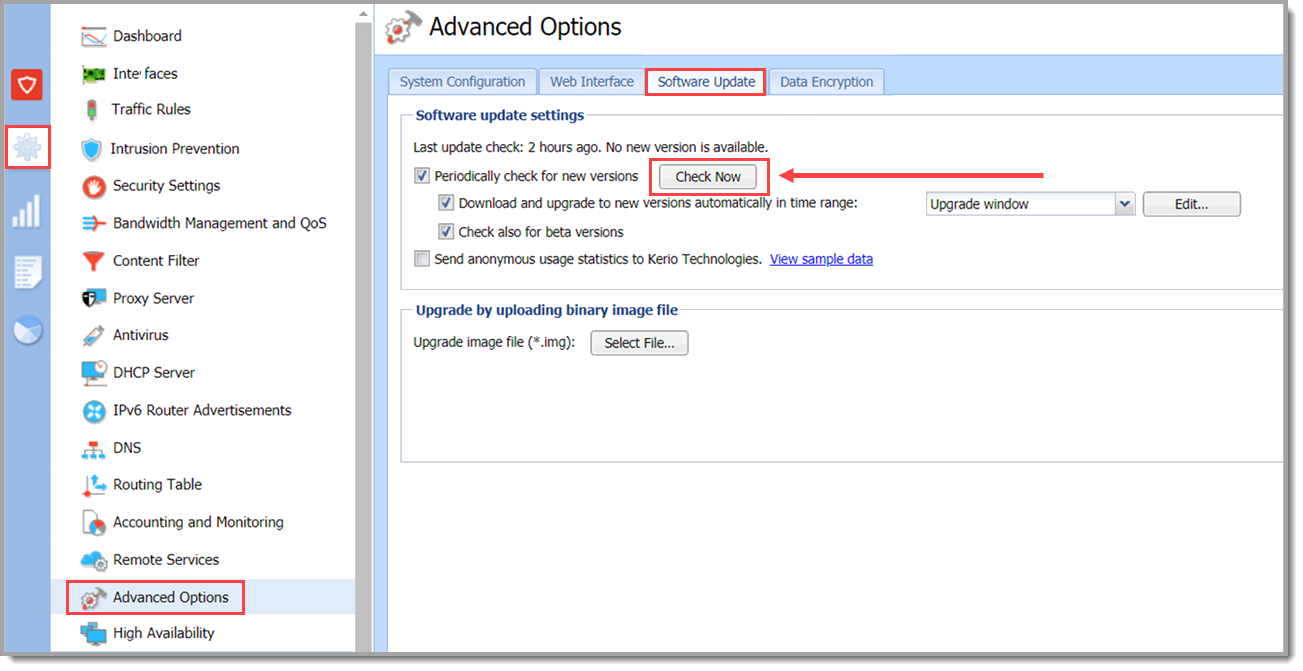
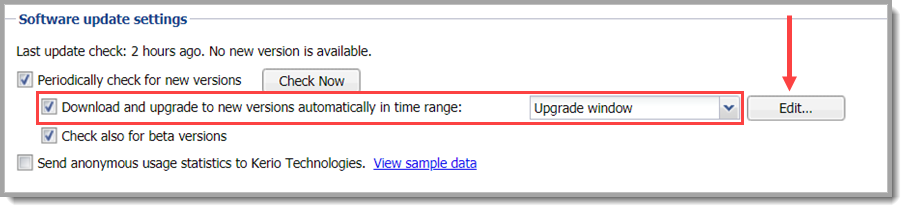
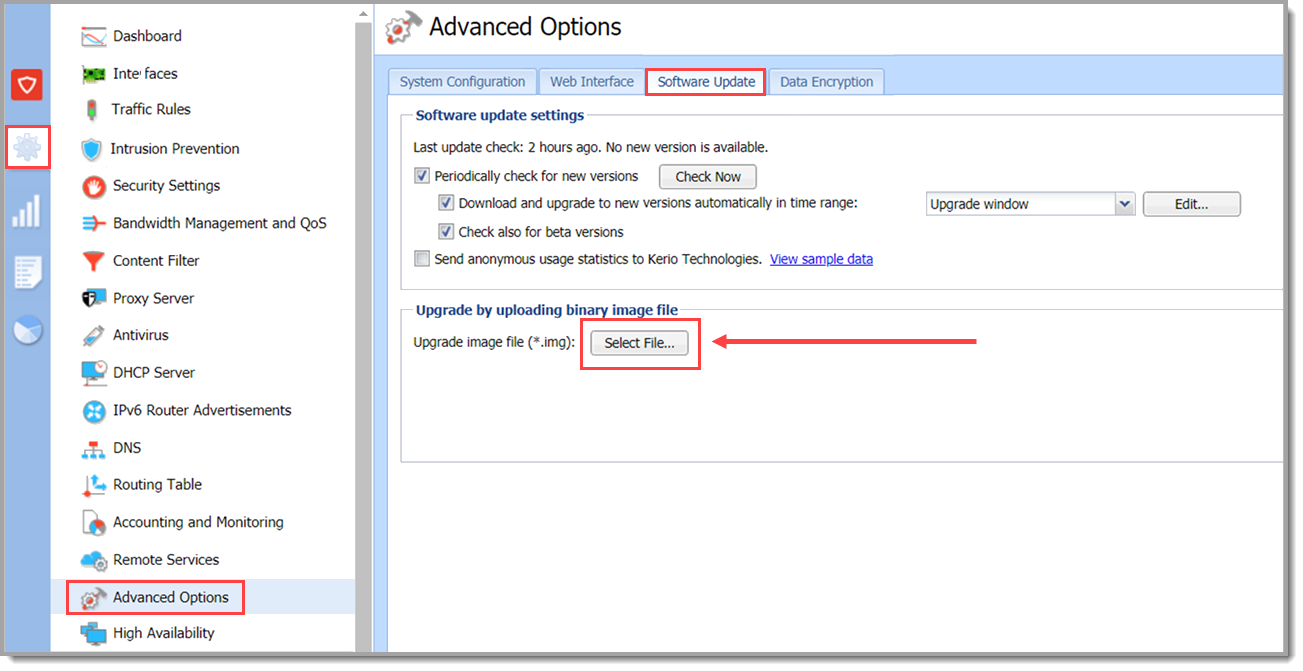
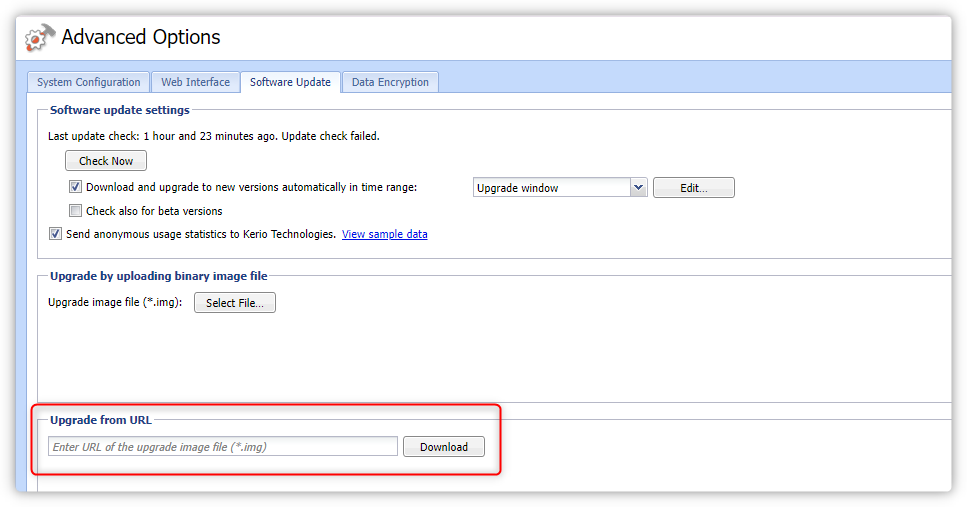
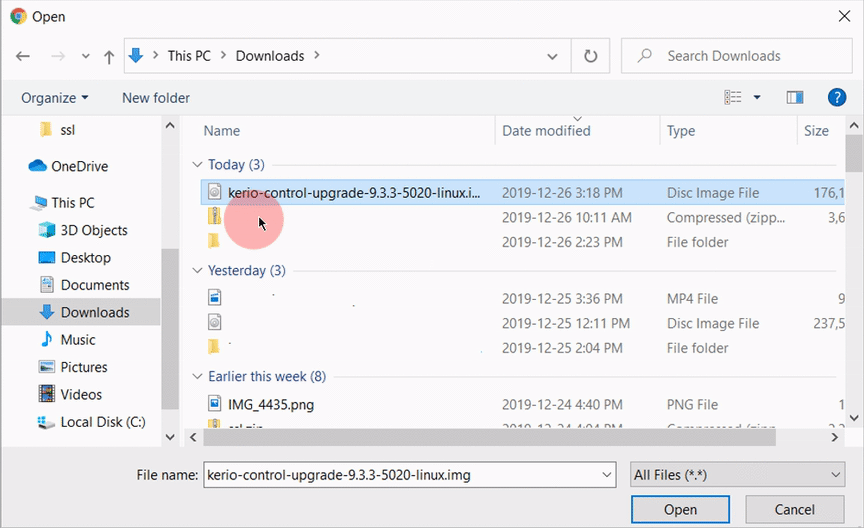
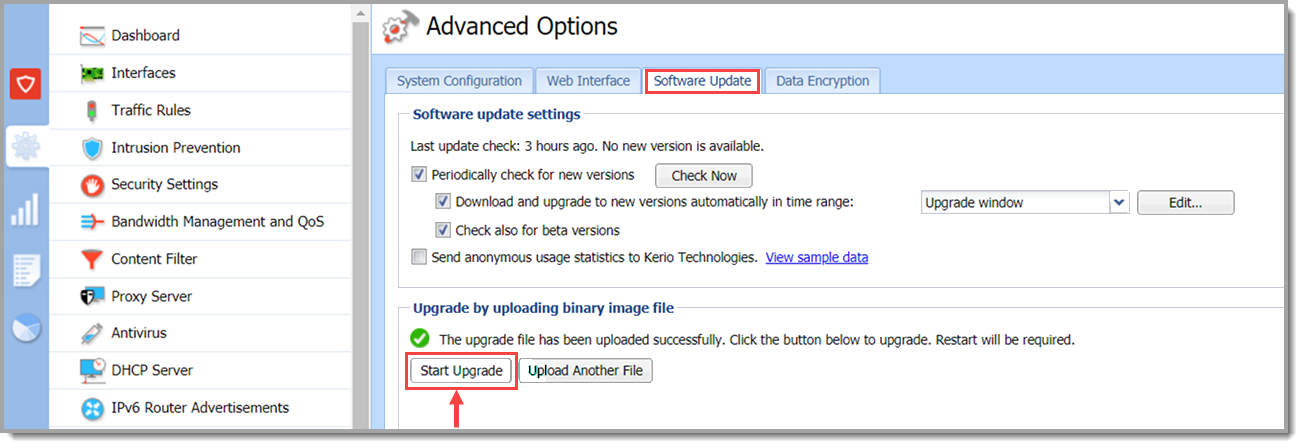
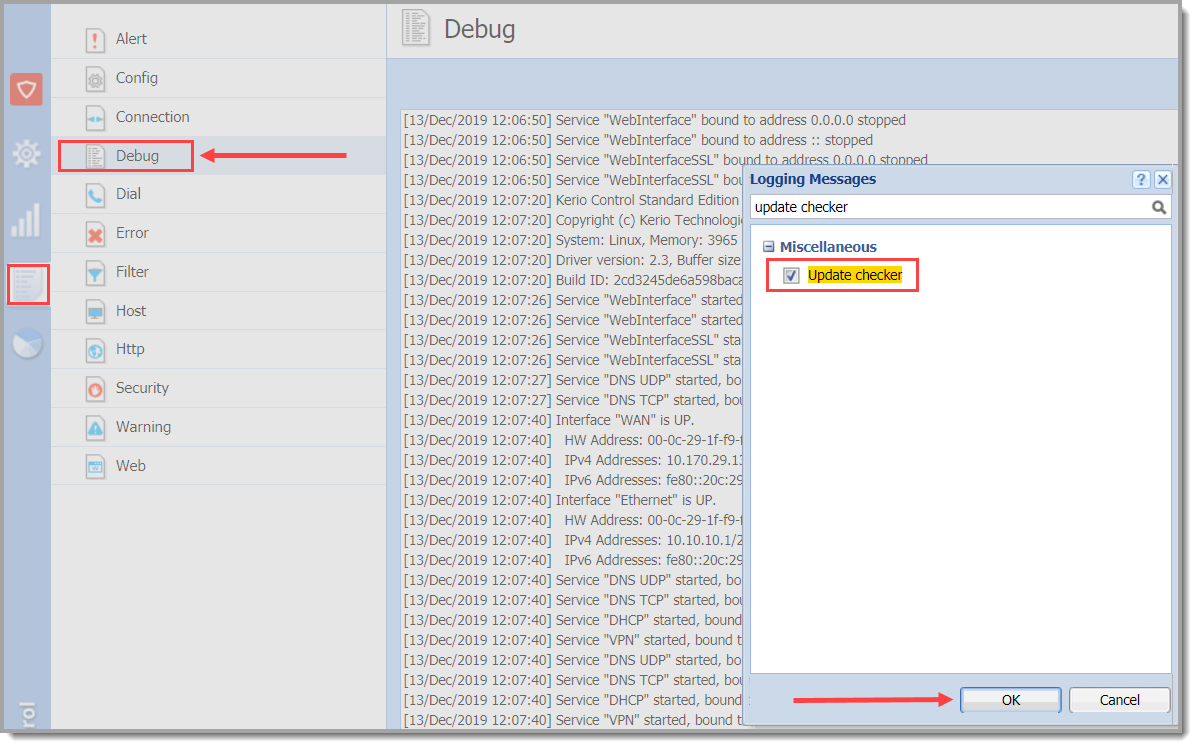
Priyanka Bhotika
Comments