Overview
Kerio Control user account managing allows user authentication with the username/password and optionally with 2-step verification and automatic user login; gathering reporting data in Statistics; setting access rights, quotas, and languages. It is also possible to add users to groups, block specific web object elements, and monitor active hosts.
User accounts are managed in the Users section of the administration interface. You can add either new local accounts or existing accounts from a directory service.
Prerequisites
Access to Kerio Control Administration
Diagnosis
You need local accounts in the following cases:
- Microsoft Active Directory or Apple Open Directory is not used in your environment.
- You want to add local administration accounts.
Solution
Create a local account
- In the administration interface, go to the Users section.
- Click Add.
- In the Add User dialog box, type the username and password (other items are optional). Usernames are not case-sensitive.
- (Optional) Add the user to the necessary group.
- (Optional) Define IP or MAC addresses for automatic login and the VPN client.
- Click OK.
Note: If you plan to create numerous local accounts with similar settings, use a template.
Adding a local administration account
The advantage of local administrator accounts is that such users can authenticate locally even if the network communication fails.
- In the administration interface, go to the Users section.
- Click Add.
- In the Add User dialog box, type the username and password and confirm password. Usernames are not case-sensitive.
- In the Authentication drop-down list, select Internal user database.
- In the Domain template part, select This user has a separate configuration.

Now, you can edit the Rights, Quota and Preferences tabs independently of other users.
- Go to the Rights tab.
- Select Full access to administration.
- (Optional) Select also additional rights Users can unlock HTTP content rule, Users can control dial-up lines, and Users can connect using VPN.
- (Optional) Define user traffic quota limits.
- (Optional) Define user Web content Filtering restrictions and Preferred language.
- Click OK.
From now on, the local administrator account works and the user can access Kerio Control Administration with it.
Adding accounts from a directory service
For more information refer to Connecting Kerio Control to directory services.
Using templates
Each domain in Kerio Control includes a template. If you are planning to create numerous accounts with similar settings, or change one item for all users in the domain, use the template for it:
- In the administration interface, go to the Users section.
- Click Template.
- In the template, specify all the settings which are common for all users from this domain, such as VPN connection rights.
- Specify Quota limits, web content Filtering, and language preferences.
- Save the settings.
- In the Users section, click Add/Edit a user.
- In the Add/Edit user dialog, select This user's configuration is defined by the domain template.

Deleting user accounts
User accounts can be suspended temporarily or deleted permanently.
You cannot disable/delete the following users:
- You, if you are logged in Kerio Control Administration.
- Automatically generated Admin user
Disabling users temporarily
When you disable user accounts temporarily, users cannot log in to Kerio Control.
- In the administration interface, go to Users.
- Double-click the user, and on the General tab, clear the Account is enabled option.
- Save your settings.
Deleting users permanently
- In the administration interface, go to Users.
- Select the user, and click Remove.
- Alternatively, right-click on the user -> select Remove.
- In the Confirm Action dialog, click Yes.
Kerio Control deletes the user.
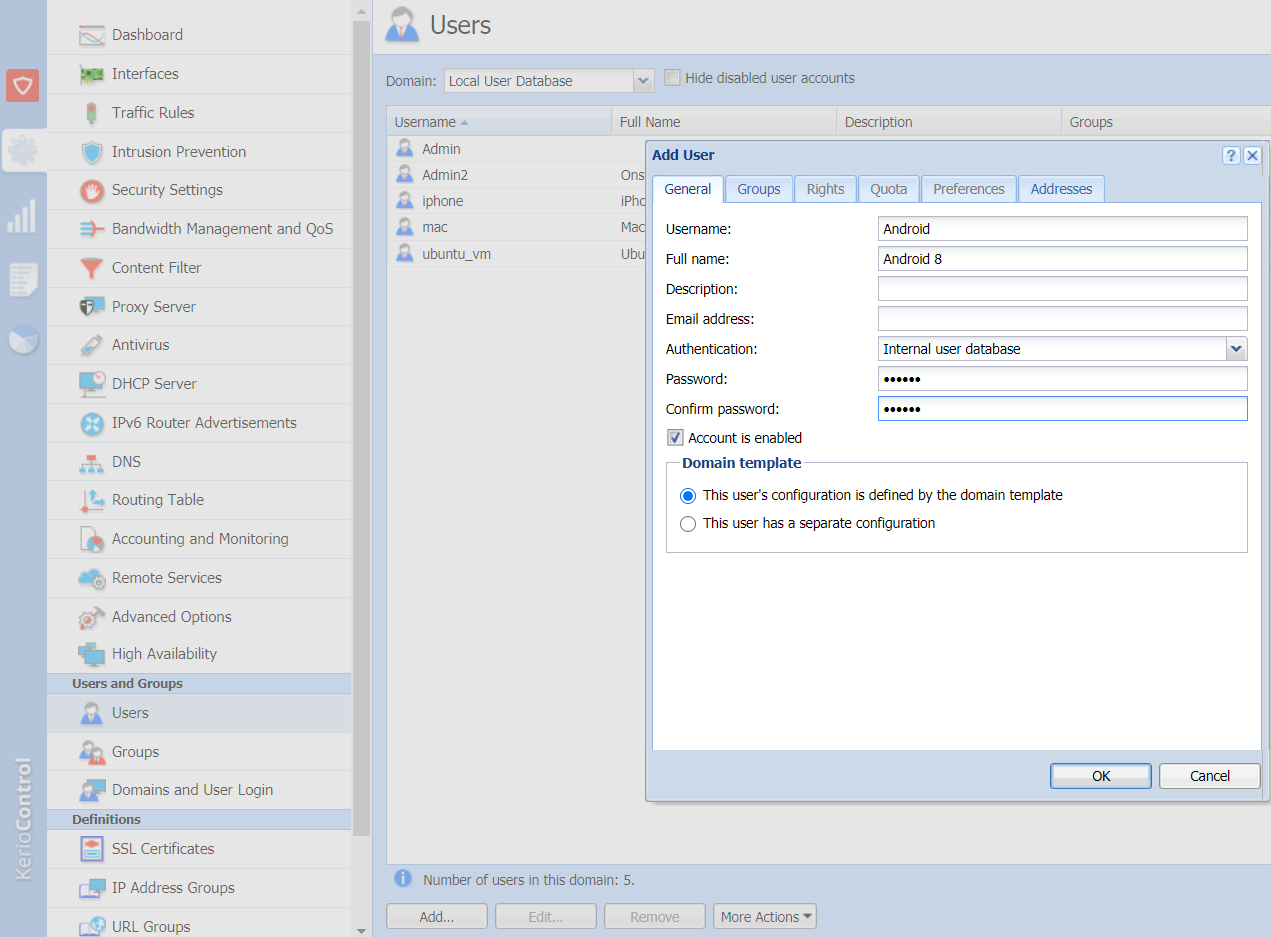
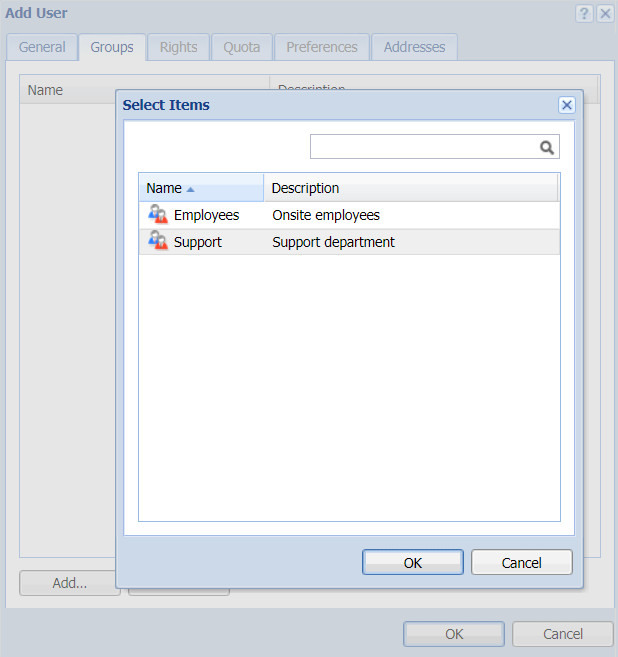
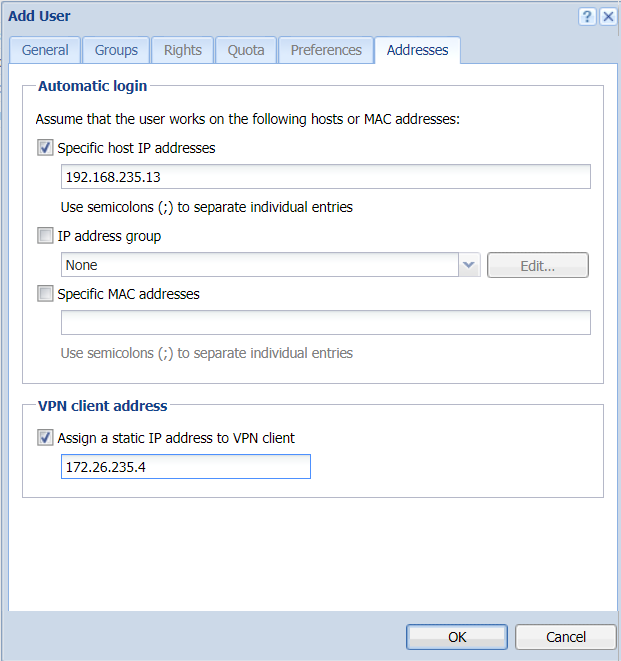
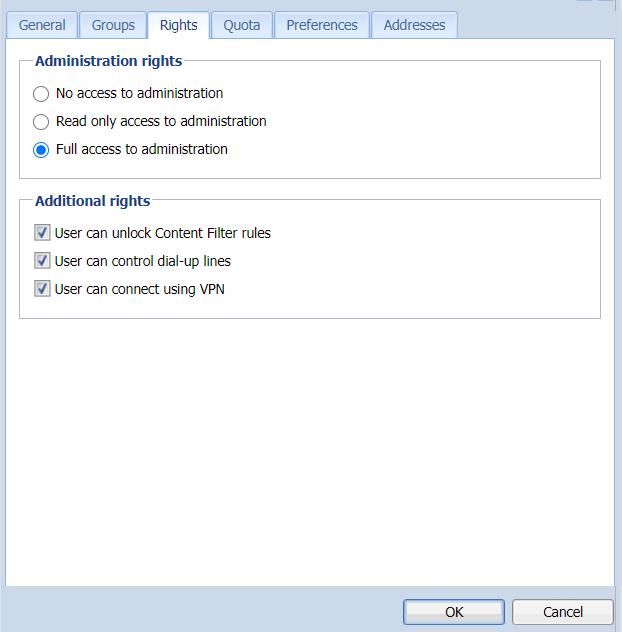
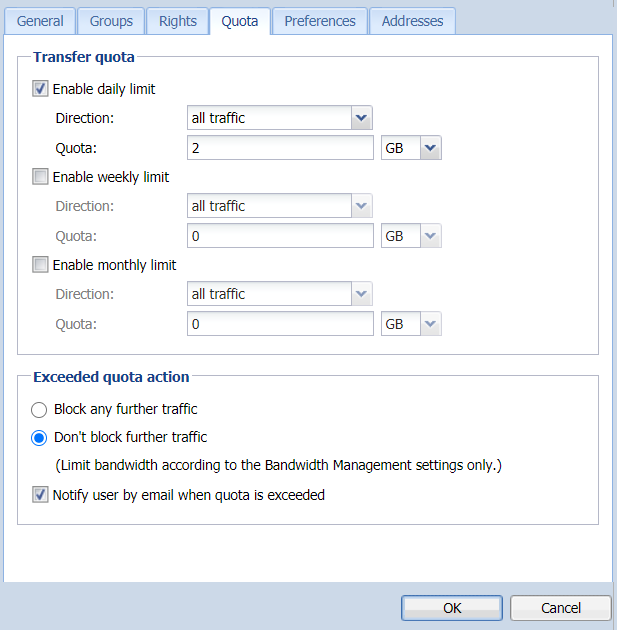
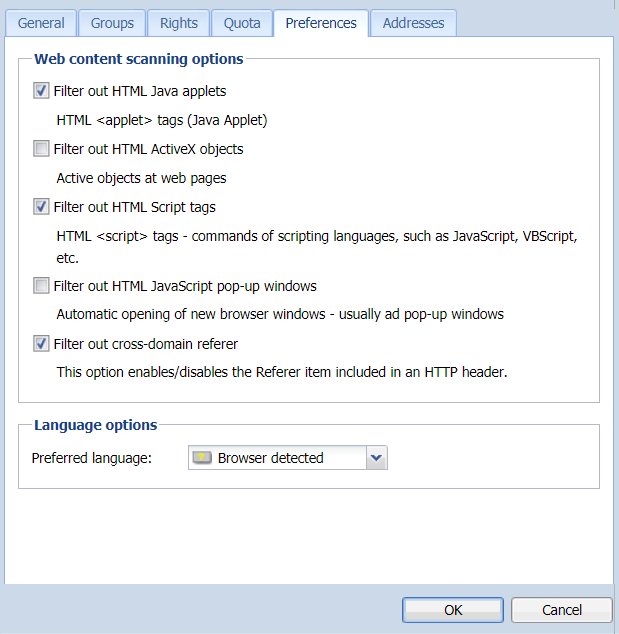
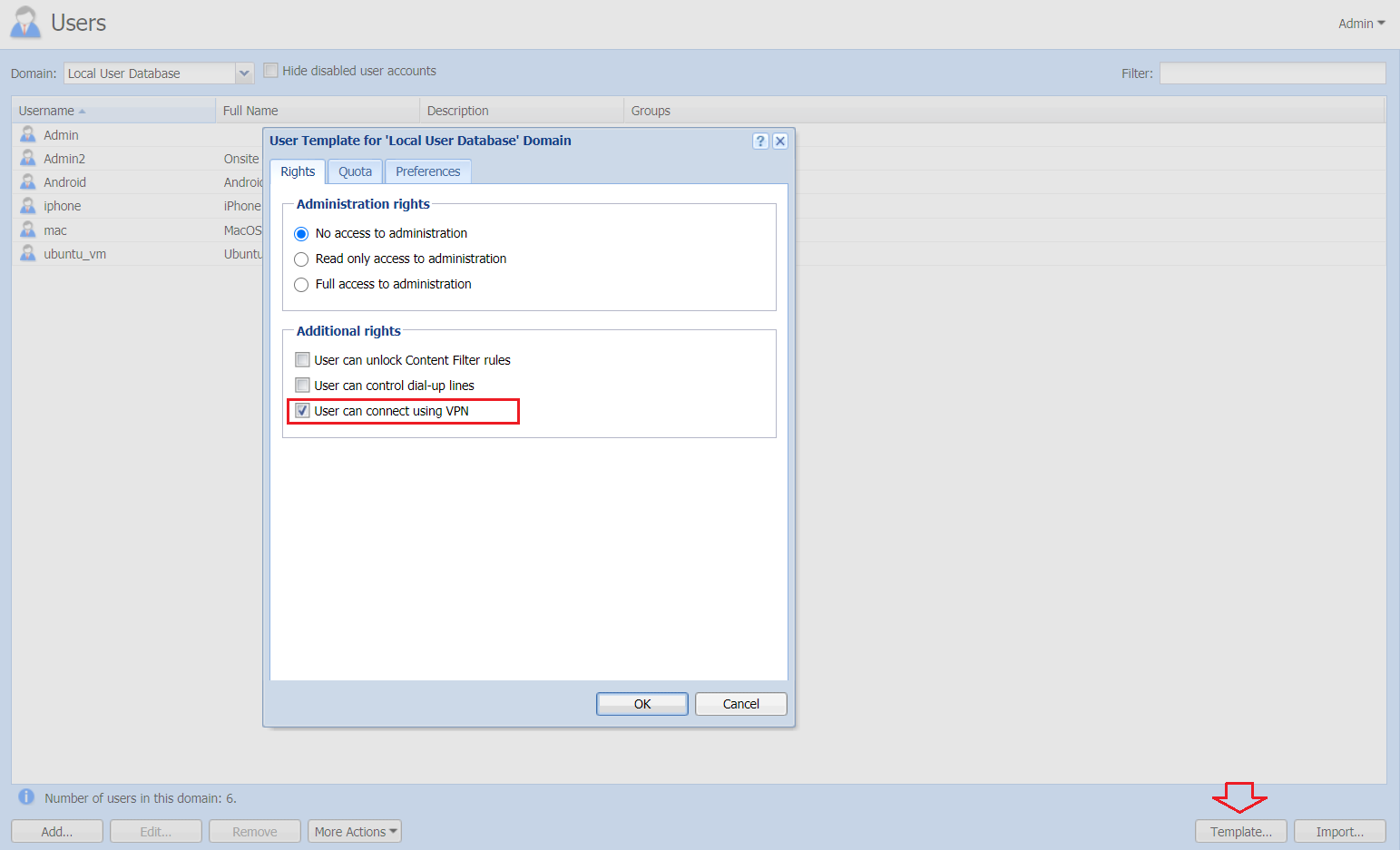
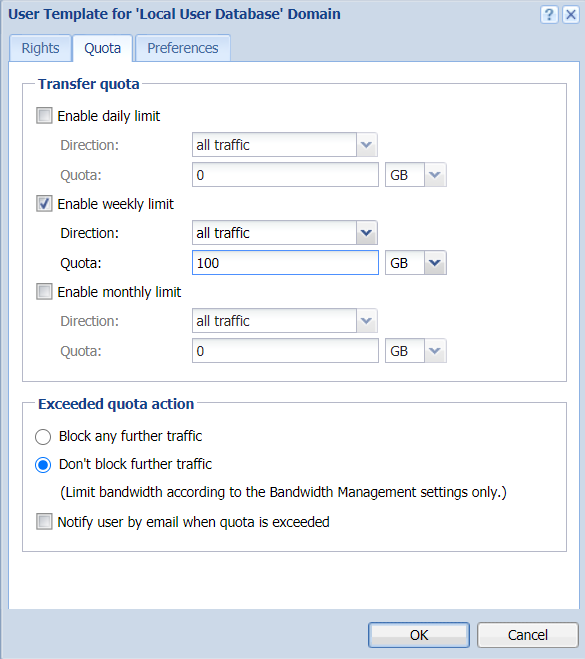
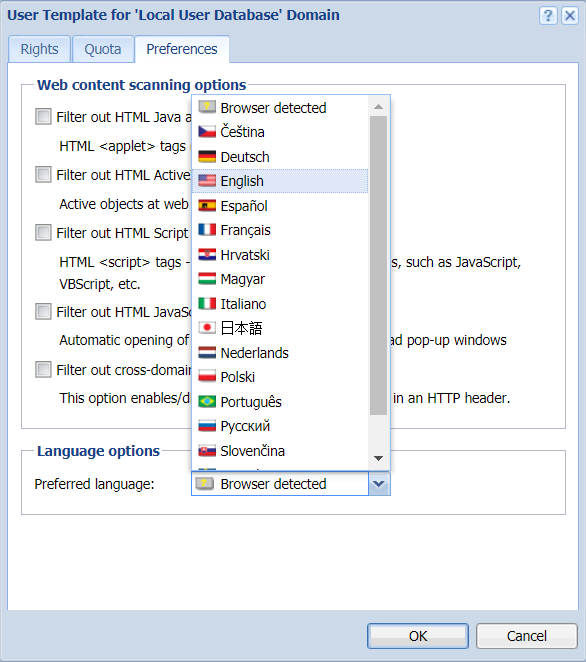

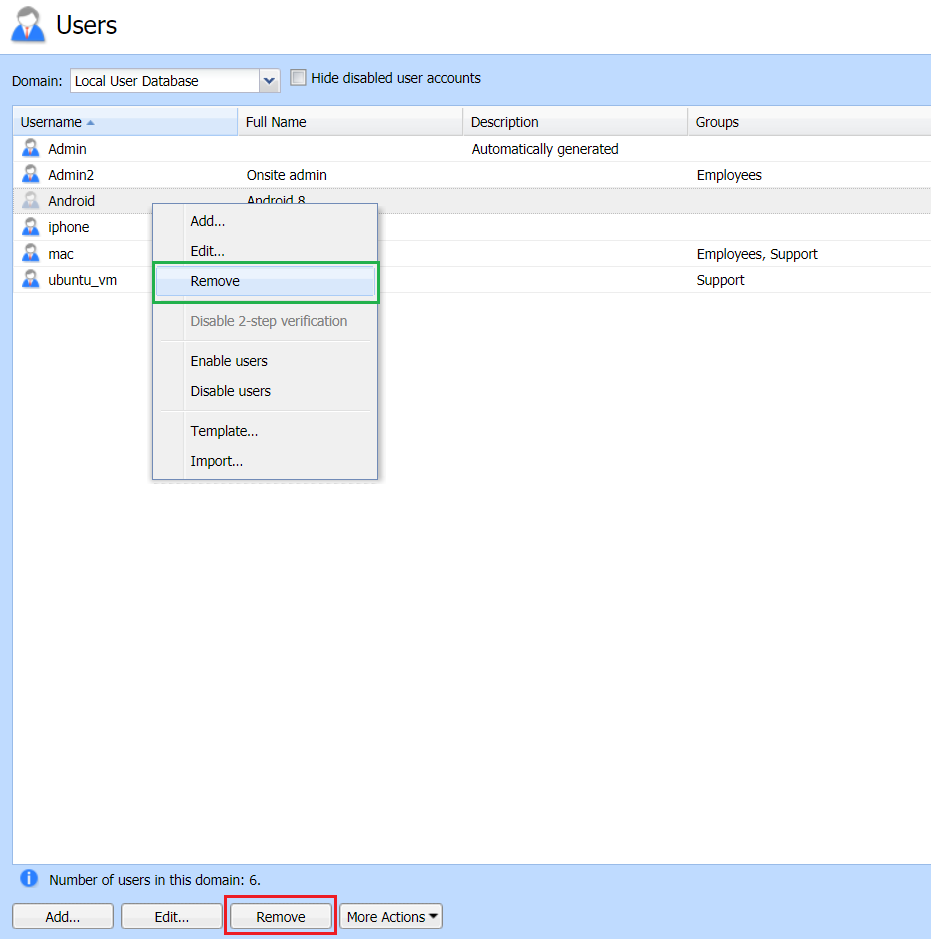
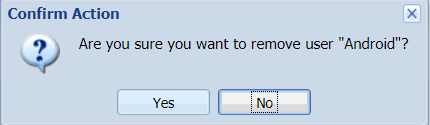
Priyanka Bhotika
Comments