Overview
This article describes the process to resolve the error which occurs when Kerio Control product updates fail:
Product update failed. Error: Check failed (reminders not set or server error!)
This issue has been observed in NG100W and NG300W hardware boxes.
The error might be generated because of a corrupted configuration, a faulty DNS, or due to SSL Certificate fault. It may also happen if incorrect values are set in the winroute.cfg.
Prerequisites
Access to Kerio Control Administration
Solution
Important Note: If you are unsure about securely performing the steps mentioned in this article, always make a backup before making any changes.
-
Configuration Check
- Internet interfaces are set with DNS Servers.
- Traffic rules to ensure that the https connections are not blocked.
- A rule is in place to allow Kerio sites through the content filter.
- Use IP tools DNS lookup to reach
prod-update.kerio.comandregister.kerio.com.
- Use IP tools Ping within Kerio Control,
ping prod-update.kerio.com, andping register.kerio.com.
-
Re-register License Information.
- Any errors in the debug log which indicate SSL certificates expiry.
- Issues with the update servers itself which occur in different environments (should be reported to SaasOps)
- Internet interfaces are set with DNS Servers.
-
Changing Configuration in winroute.cfg
If all of the configurations in the preceding step are checked, and the issue is not fixed, then perform the below procedure:
- Export a configuration backup, including SSL certificates and DHCP Leases.
- Login to Kerio Control via SSH.
- Navigate to
/opt/kerio/winroutefolder. - Execute the following commands:
./tinydbclient "update Update set ProductReminderId=0"
./tinydbclient "update Update set ProductReminderAuth=0" - Restart Kerio Control.
/etc/boxinit.d/60winroute restart
Testing
To confirm that the update works correctly:
- Log in to Kerio Control Admin UI.
- Navigate to Advanced Options > Software Update > Check Now.
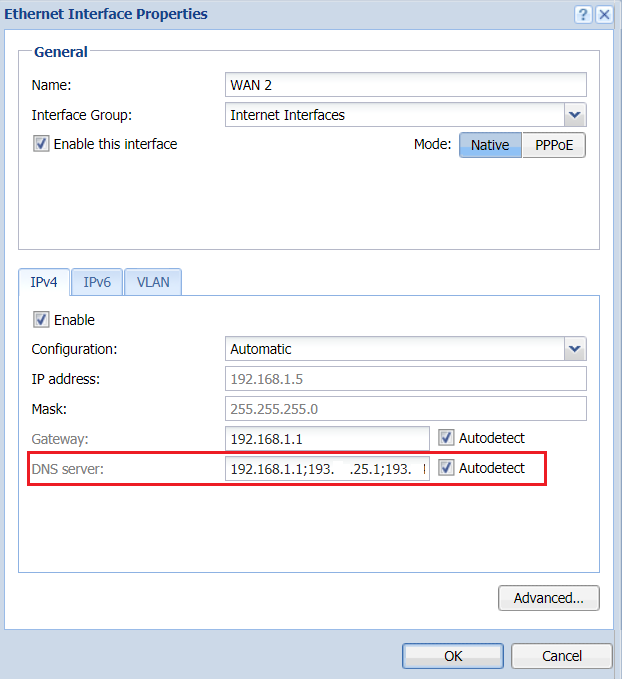

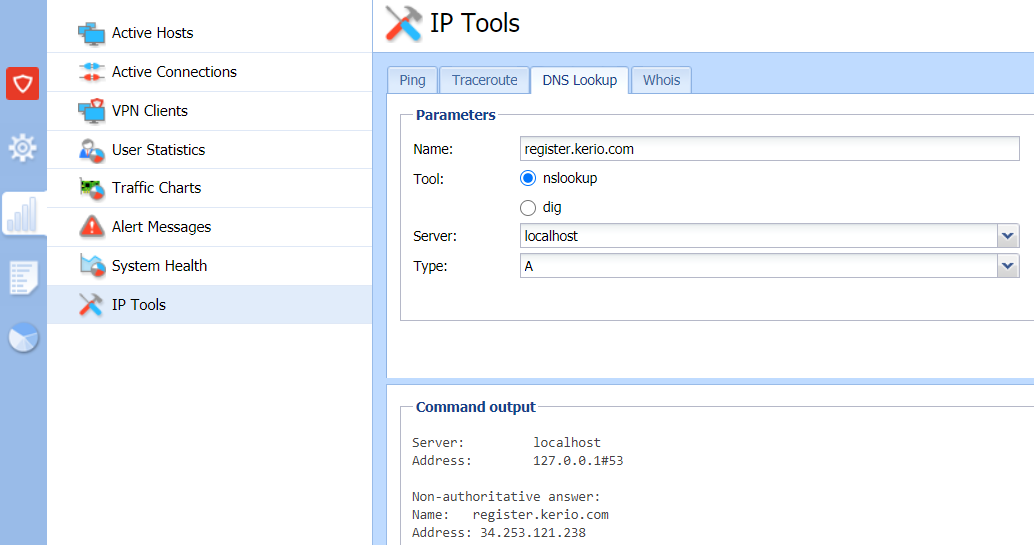
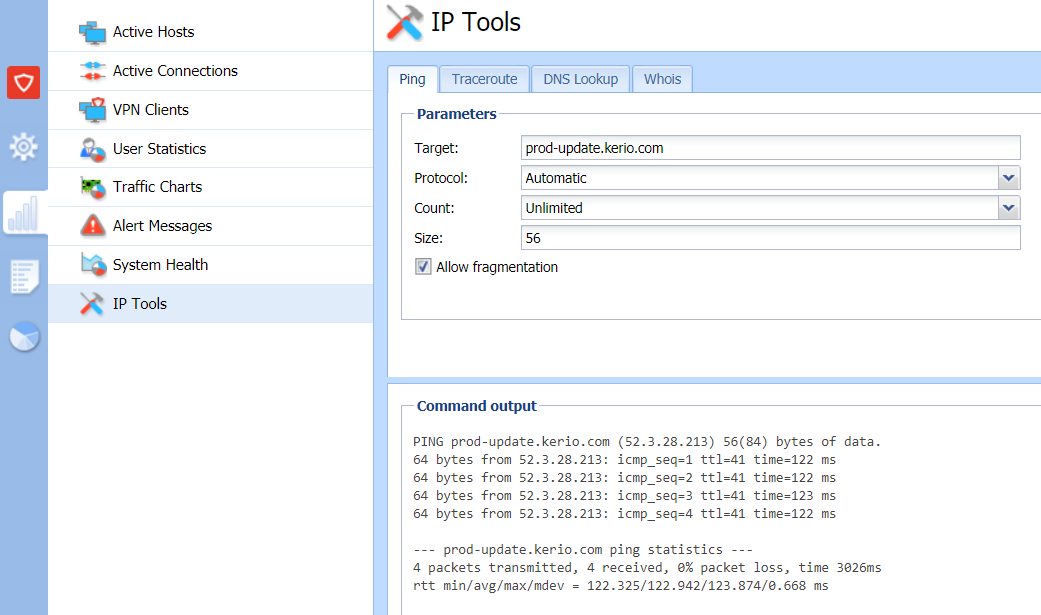
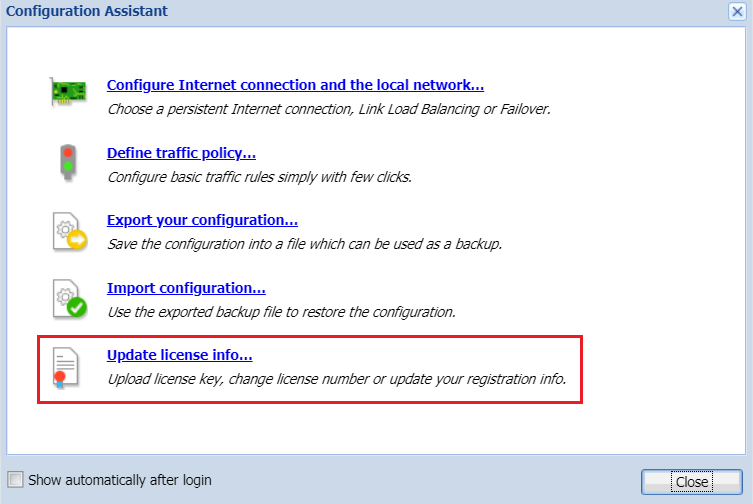
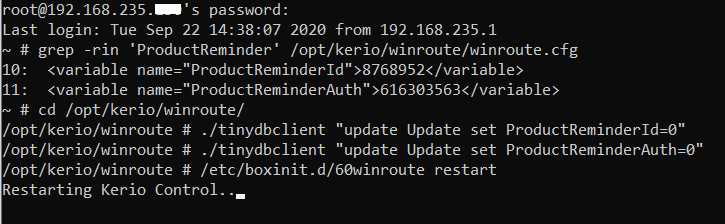
Priyanka Bhotika
Comments