Overview
When it is not possible to access or administer Kerio Control hardware appliance through Webadmin, the box can be reset to the factory default configuration. This can be done using the Factory-reset tool connected via USB or via SSH, if you have SSH access.
Recovering to factory settings includes removal of all configuration data including activation and the statistics database.
The USB tool is designed for a single-use. An operation does not repeat if you restart with the flash drive still in the USB port.
Note: All data on the flash drive is completely overwritten.
Prerequisites
Download the Factory reset USB script
You need to have at least a 256 MB USB flash drive.
You must perform these steps using a USB 2.0 port.
OR
SSH access to the Control Appliance
Solution 1 - SSH method
This method is applicable for both hardware boxes and software/virtual appliances.
If you have SSH access to the appliance and it is responsive, then you may use the factory reset utility bundled with the appliance in order to factory-reset it:
- Access Kerio Control via SSH
- Run the below command:
/usr/sbin/factory_reset - Wait for the script to finish, and once it finishes, follow the installing Kerio Control box guide to register the box.
Solution 2 - USB drive
Prepare USB drive
Windows
- Insert the flash drive into a USB port on your computer.
- Open Command Prompt and type
diskpartto launch Disk Partition utility. Click Yes to confirm that you have administration rights. - Type
list diskto display the list of drives and look up the number of the physical USB drive. - Type
select disk X(replaceXwith the number of the corresponding disk, for example,select disk 1). - Type
cleanto remove all partitions. - Select the disk again:
select disk X - Create a new disk partition by executing the following commands:
create partition primary
select partition 1
format fs=fat32 label="USB Flash" quick
- Type
exitto close the Diskpart utility. - Move the kerio-control-factory-reset-9.3.6-5808-p1.bin file into USB Flash.
- Eject the USB safely and unplug it from the USB port.
Linux
- Insert the flash drive into a USB port on your computer.
- Open the terminal console in the super-user mode (using the
suorsudo -scommand depending on your Linux distribution). - Use the command
fdisk -lto detect the USB flash drive name (for example,/dev/sda). - Save the kerio-control-factory-reset-9.3.6-5808-p1.bin file to the flash drive using the following command:
dd if=/home/<username>/Downloads/kerio-control-factory-reset-9.3.6-5808-p1.bin of=/dev/sda bs=1M
and replace/dev/sdawith your actual device name. - Use the
synccommand to ensure all disk operations finish. - Eject the USB drive safely (
eject /dev/sdacommand) and remove it from the USB port.
macOS 10
- Insert the flash drive into a USB port on your computer.
- (Optional) If the flash drive is NOT empty, erase the content using Disk Utility.
- Open the terminal: Applications > Utilities > Terminal
- Use
sudo diskutil listcommand to detect the USB flash drive name (for example,/dev/disk2). - Use
sudo diskutil unmountDisk /dev/diskXcommand to unmount the flash drive. - Save the kerio-control-factory-reset-9.3.6-5808-p1.bin file to the USB flash drive using the following command:
sudo dd if=/Users/<username>/Downloads/kerio-control-factory-reset-9.3.6-5808-p1.bin of=/dev/diskX bs=1m
and replace/dev/diskXwith the actual device name. - Eject the flash drive securely and remove it from your computer.
Restore the defaults
Note: example procedure is performed on the NG110 box.
- Switch off the Kerio Control box.
Make sure, the power button is red.
Important: the RESET pinhole will restart your Kerio Control. Pressing the reset button requires a needle or spile.
- Plug the USB flash drive into a USB 2.0 port (not 3.0) of your Kerio Control box.
Important: the flash drive must be plugged into a USB 2.0 port. Using a USB 3.0 port may not work.
- Turn on the box by pressing the power button. The light should be turning green.
- Kerio Control restarts automatically.
- Once your PC is connected via LAN cable to the box, you will see a "License warning" message.
- Follow the installing Kerio Control box guide to register the box.
Testing
After completing all the steps inside the Activation Wizard, the Kerio Control Webadmin is shown.
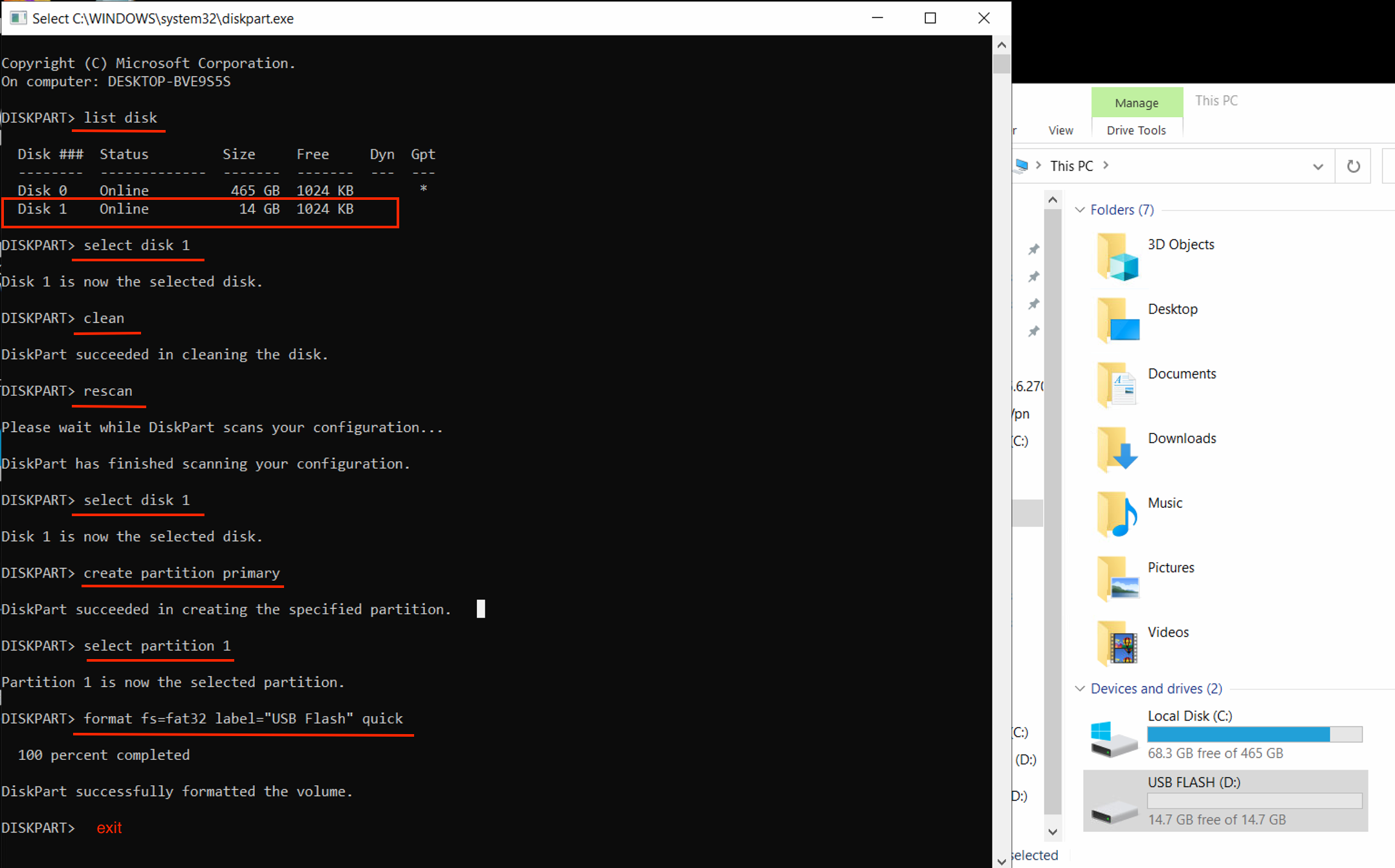
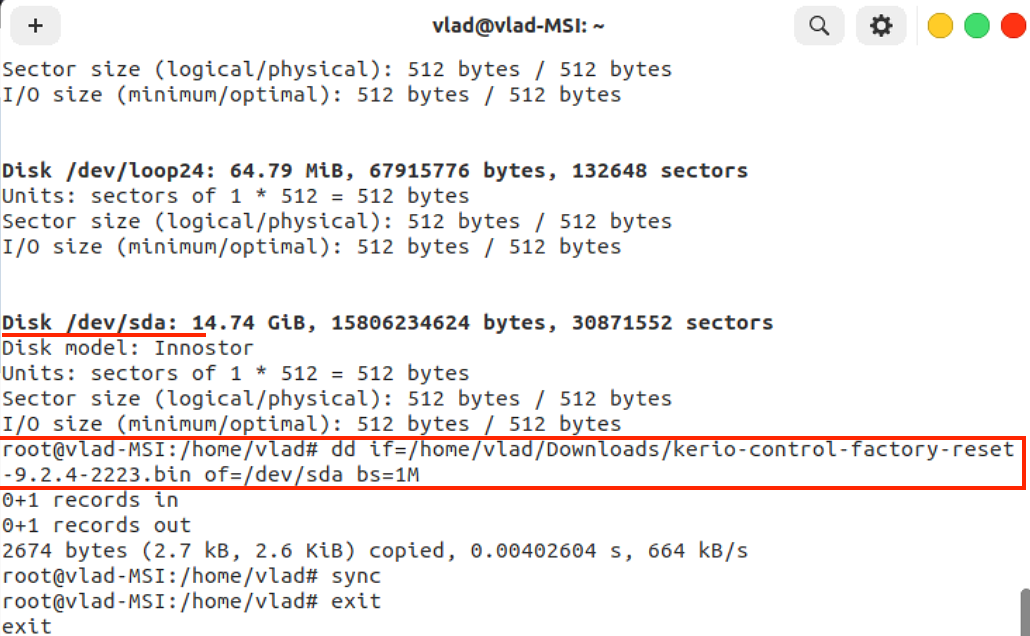

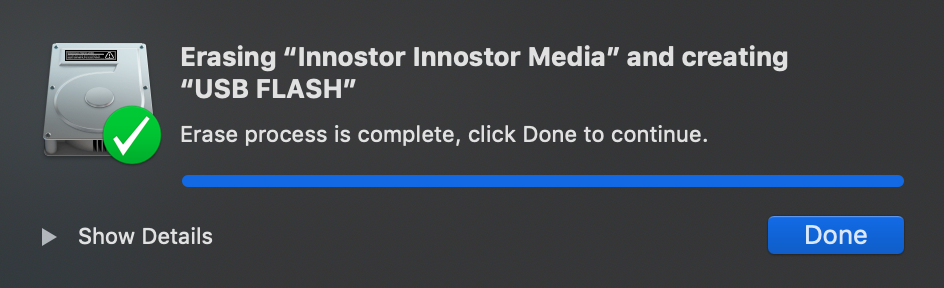
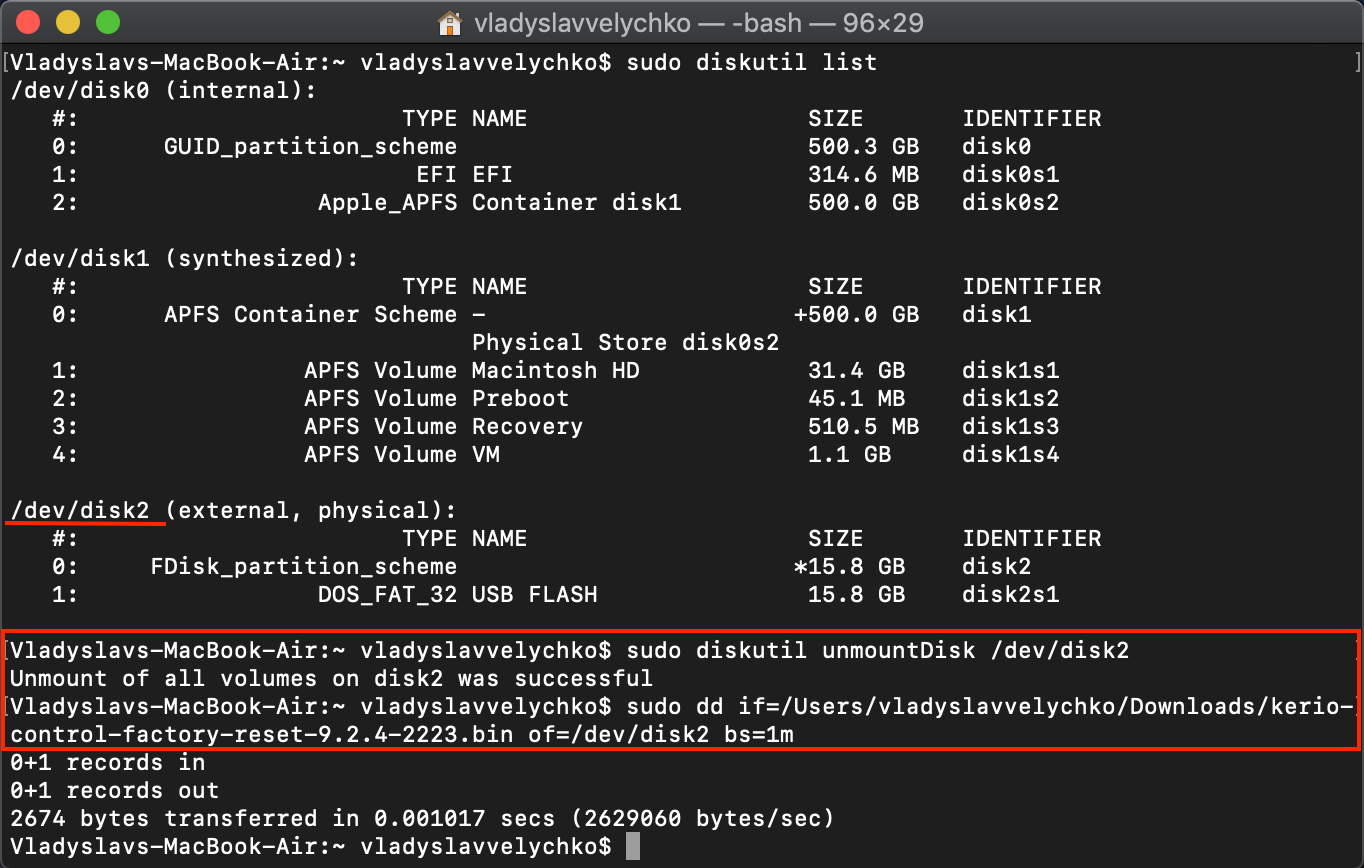
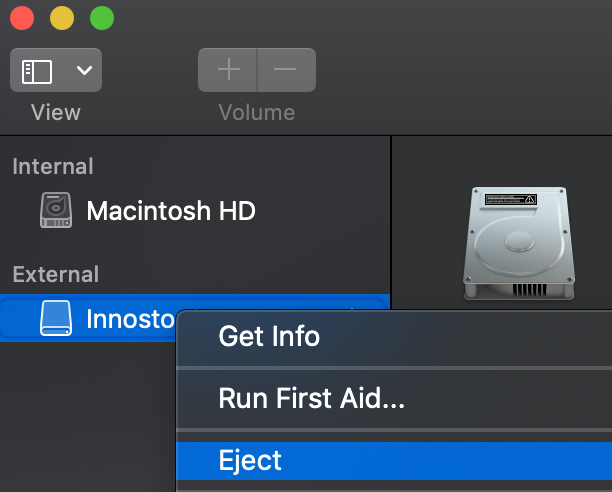
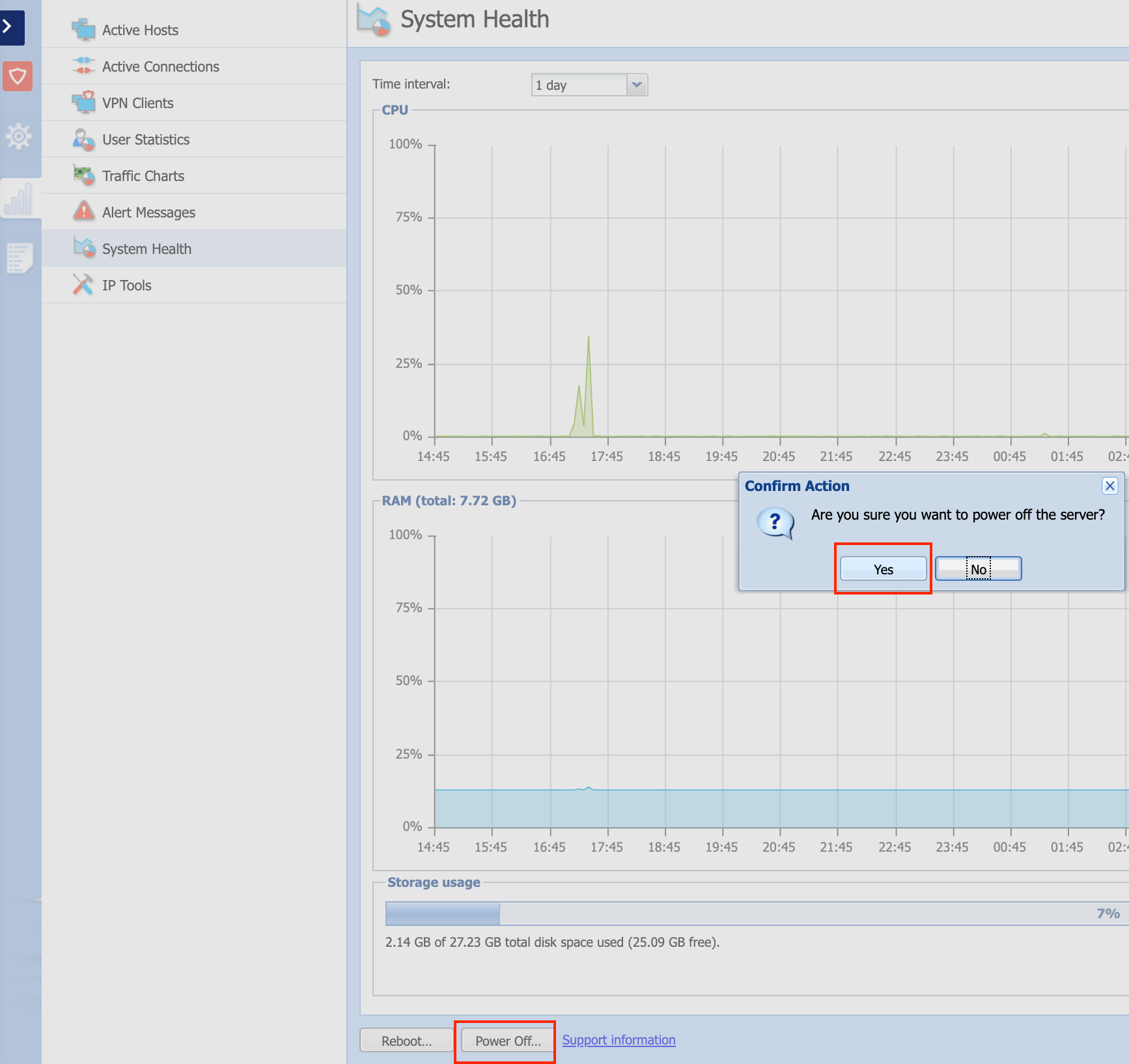
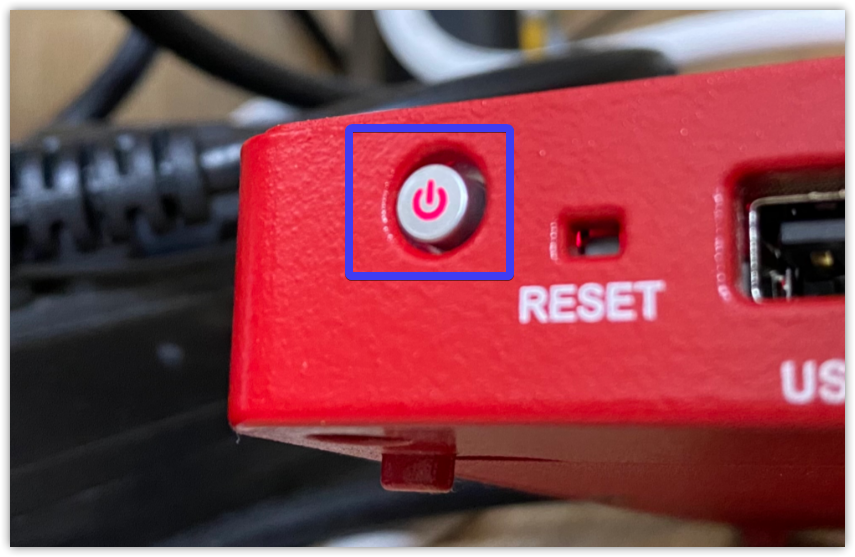

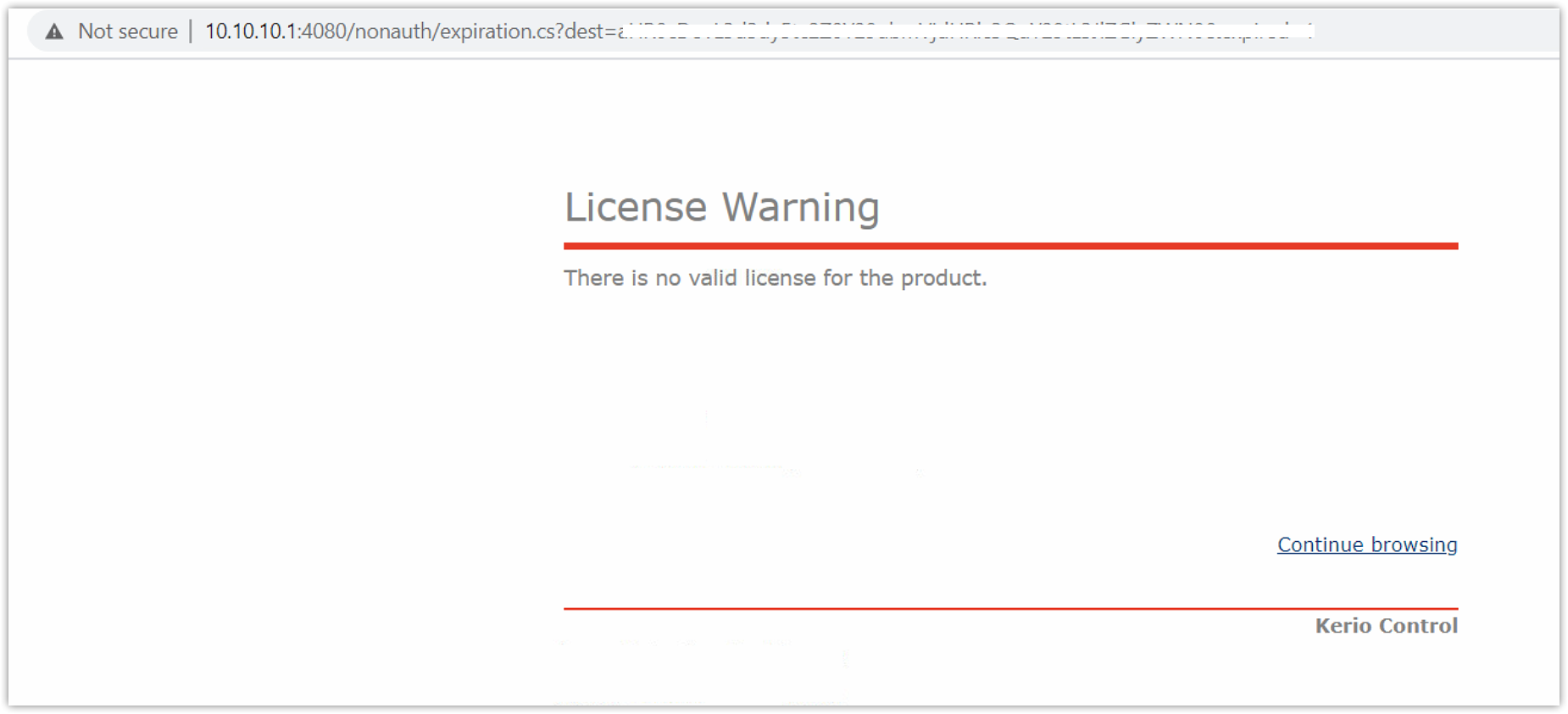
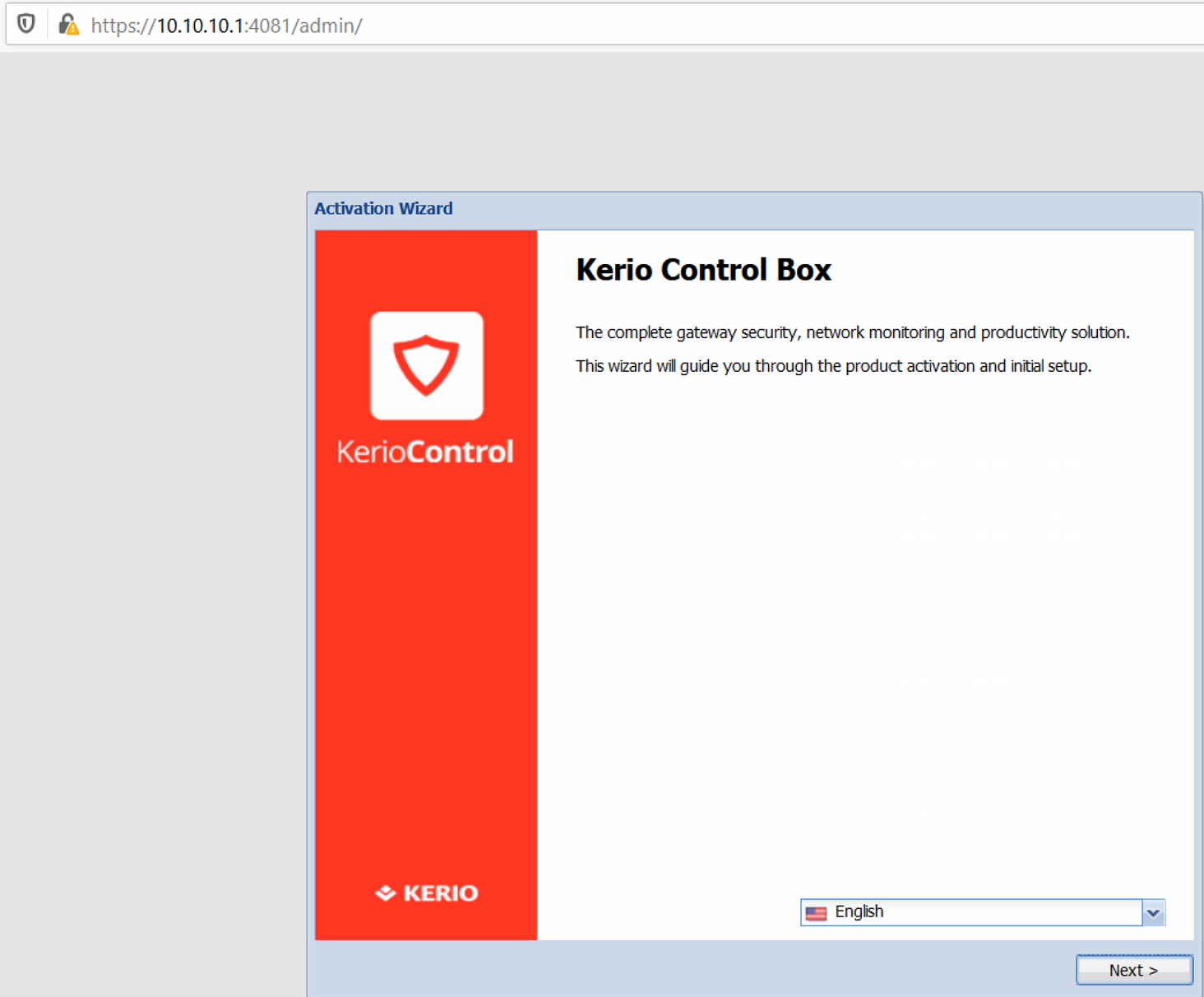
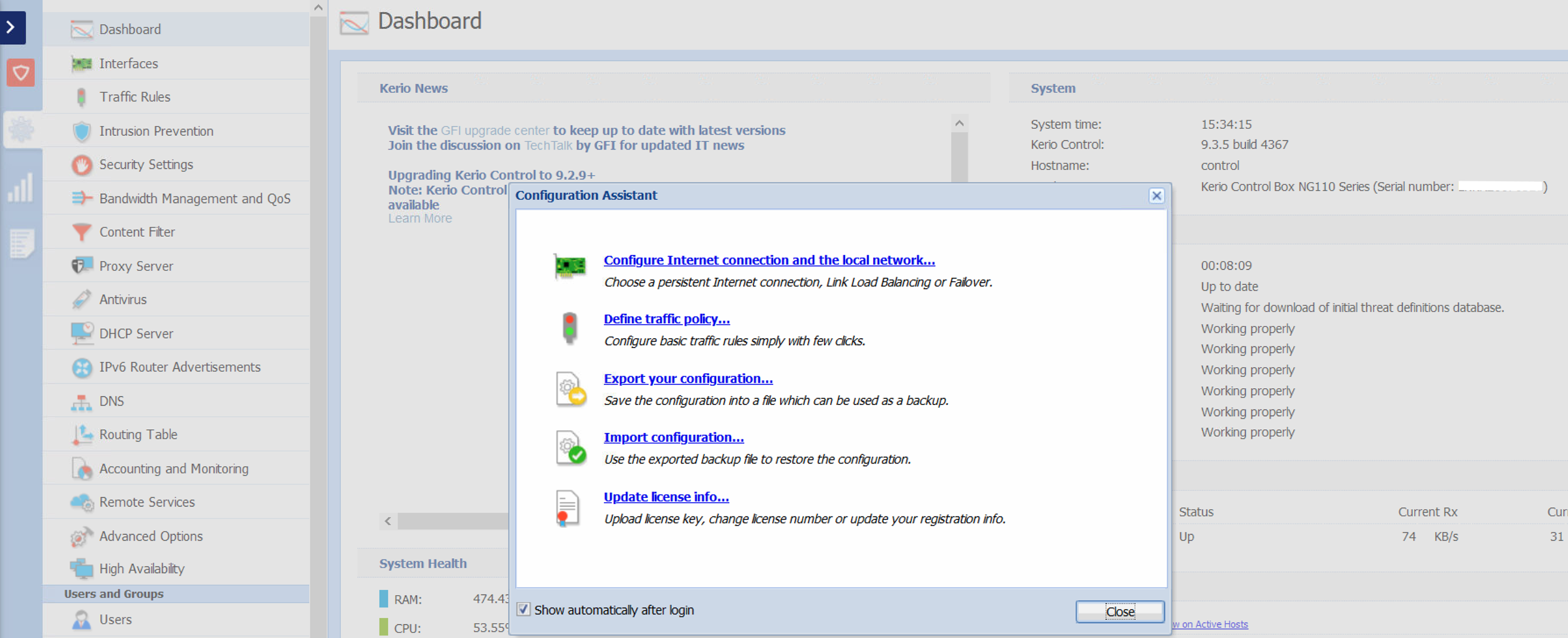
Priyanka Bhotika
Comments