Overview
RADIUS is a protocol used for access to a computer network.
Kerio Control implements a RADIUS server for user authentication with your Wi-Fi access point (AP). This allows users to use their Kerio Control username and password to access your Wi-Fi.
Important: There is a known issue with Windows 7 clients: Windows 7 does not accept untrustworthy certificates. If your Windows 7 clients cannot connect through RADIUS, refer to Configuring Windows 7 clients manual.
Prerequisites
In the configuration below, Kerio Control NG110 and TP-link access point are both connected to the ISP-recommended Wi-Fi router.
Control WAN IP address: 192.168.1.3
TP-link IP address: 192.168.1.9
Traffic Rules configured to allow NG110 and TP-link communication
Solution
Configuring Kerio Control
- In the administration interface, go to Domains and User Login.
- Select the Server Certificate. If you have one, use the certificate signed by a certification authority, because devices connecting to the Wi-Fi access point may have problems reading self-signed certificates.
- In Wi-Fi Authentication, select Enable external access point authentication.
- Type the RADIUS password - the same password used in the access point configuration. This might be called the shared key or shared secret in the Wi-Fi access point configuration.
- Click the Apply button.
Note: Kerio Control does not support MS-CHAPv2 with Apple Open Directory. Kerio Control supports only Microsoft Active Directory (AD). Wi-Fi authentication works without any additional settings for AD.
Configuring your Wi-Fi access point
Each type of access point has a different configuration for connecting to a RADIUS server. Find and configure these items (the terminology may differ slightly):
- Authentication method for the RADIUS server: IEEE 802.1x or WPA/WPA2 Enterprise.
- RADIUS server: IP address where Kerio Control is running.
- Port: 1812. It is the default port for the RADIUS protocol.
- Shared key, shared secret, or RADIUS password: same as entered above, in the Configuring Kerio Control section.
Testing
Connect to your Access Point WiFi and click on Action Needed window.
Specify Kerio Control username and password.
The Success page will appear and a WiFi connection is established.
Note: if AP supports Login page redirection, consult your AP manufacturer manuals as the configuration differs. Usually, you will need to confirm the SSL certificate warning to proceed with authentication.
Troubleshooting
If you face any problems, enable RADIUS, User Authentication and Packets dropped for some reason in Debug logs, while reproducing the issue.
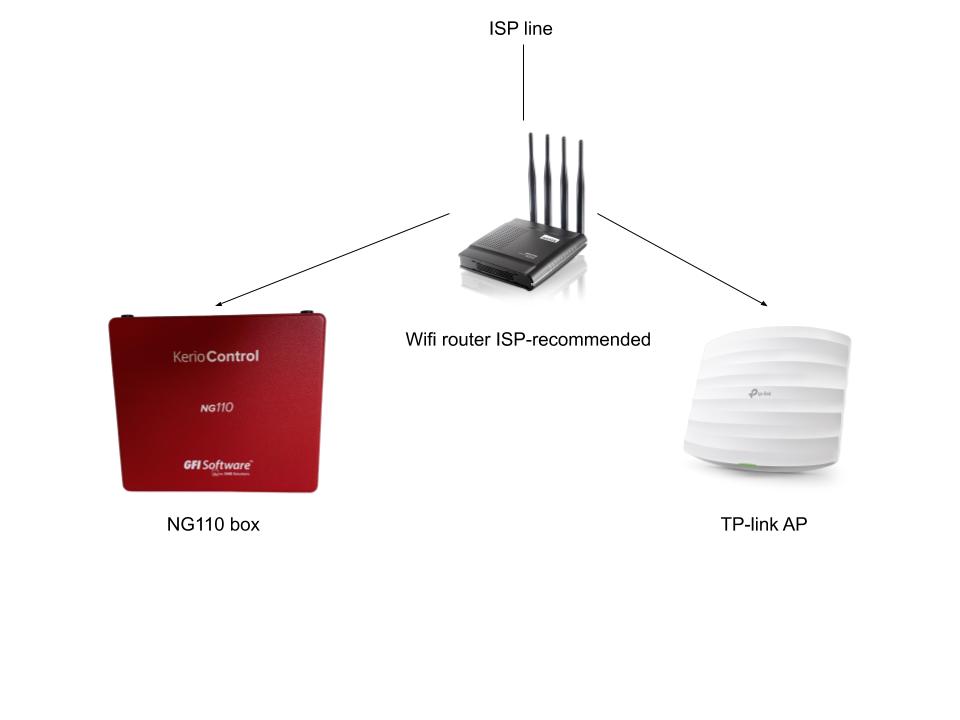
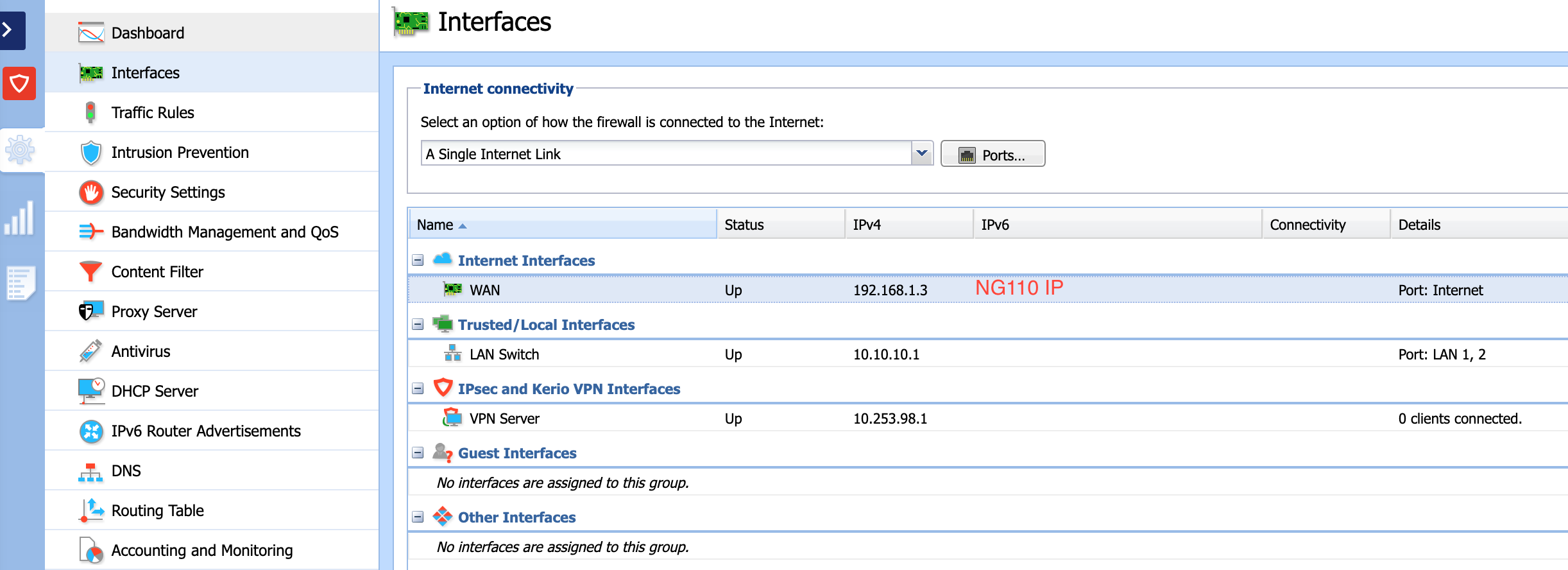

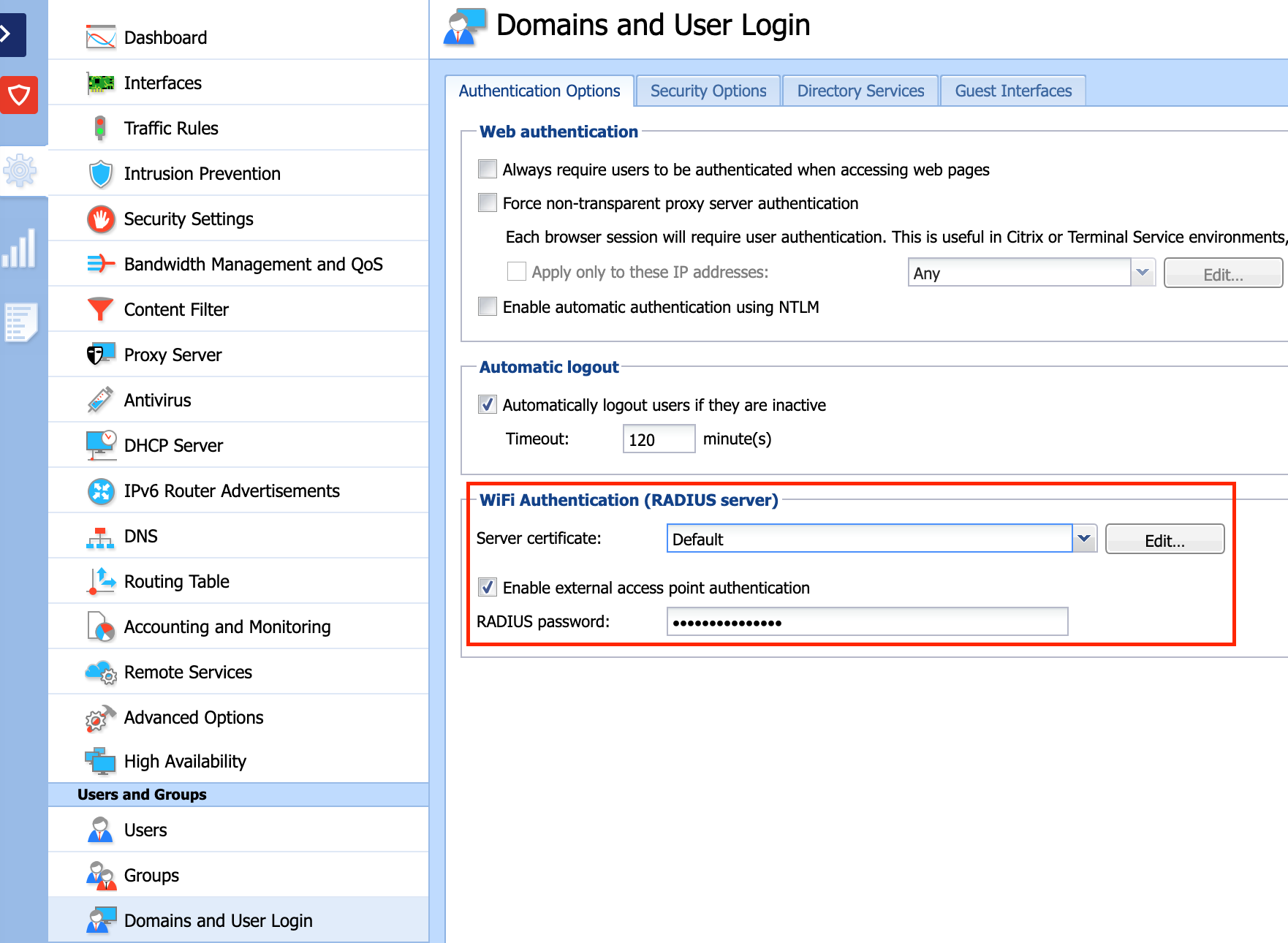

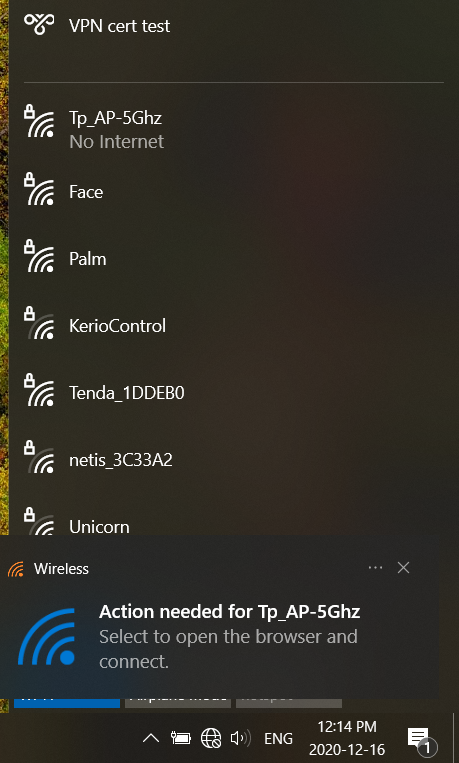
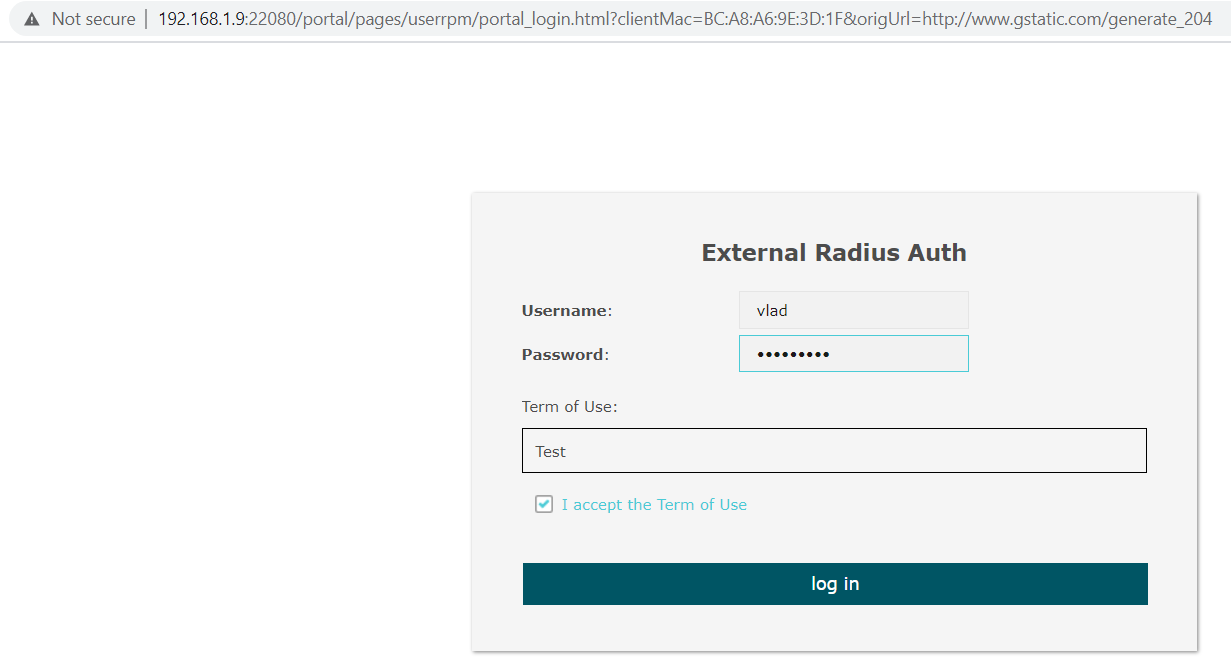

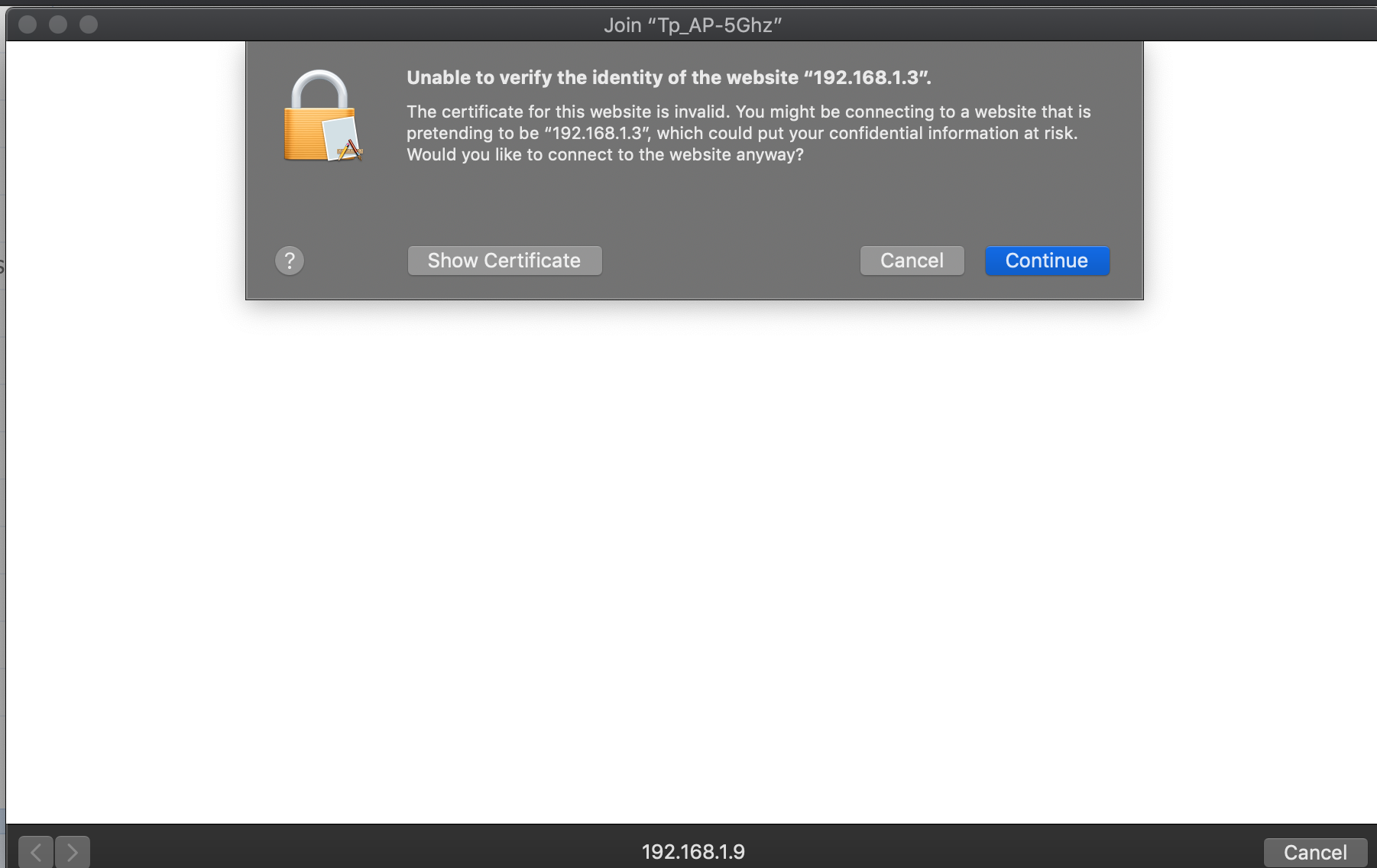
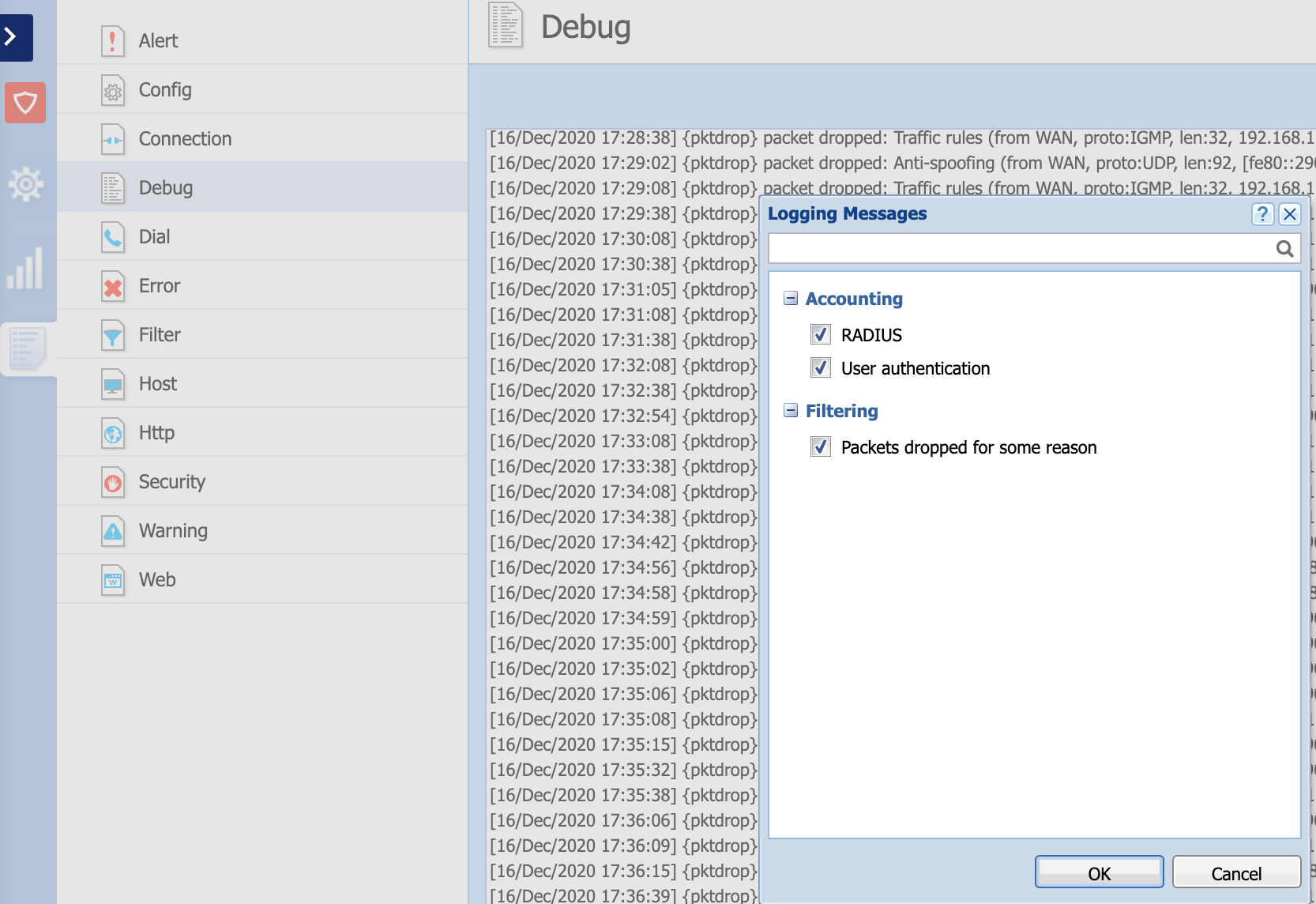
Priyanka Bhotika
Comments